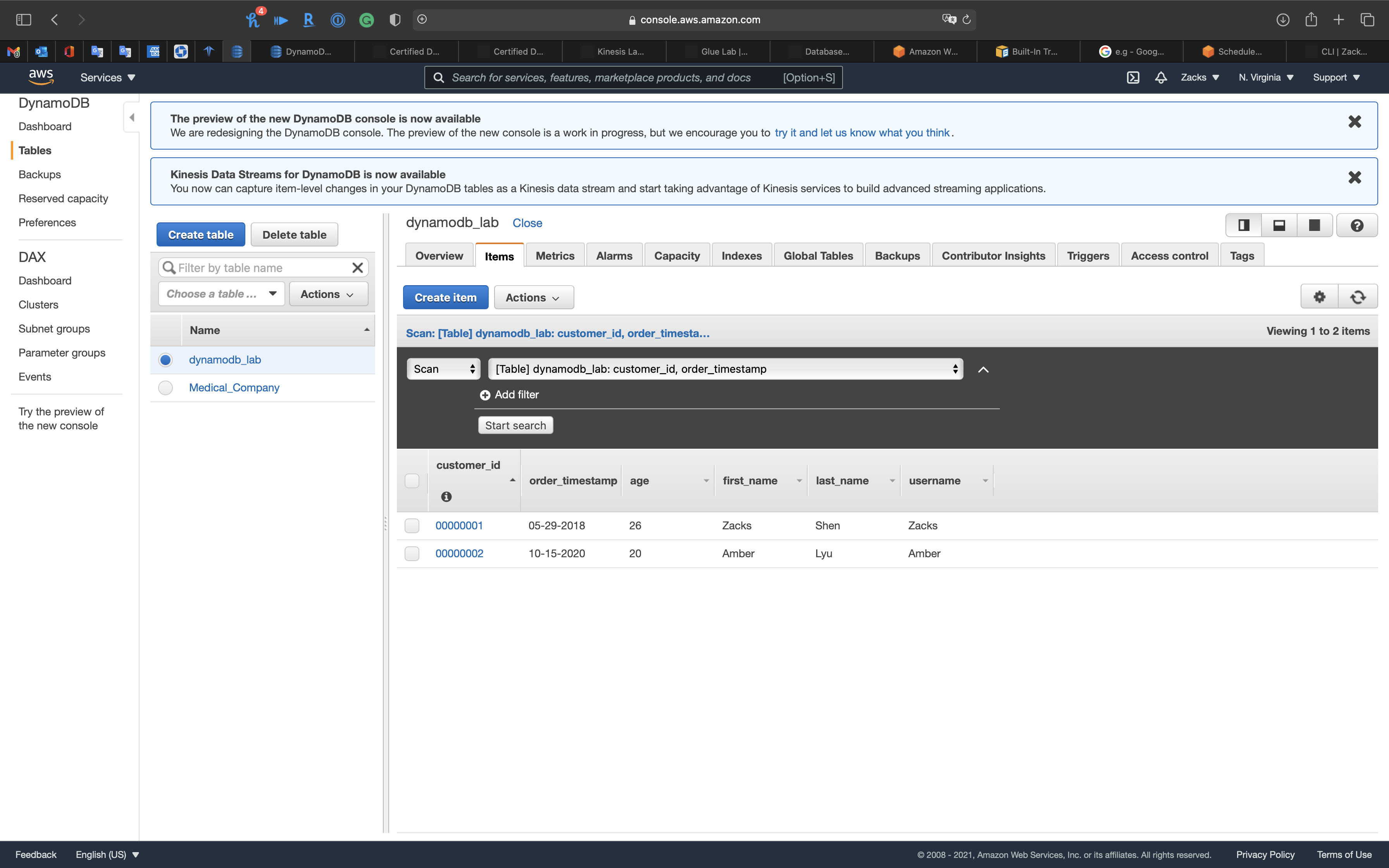AWS DynamoDB Lab
AWS DynamoDB
DynamoDB
Introduction to AWS DynamoDB
https://play.whizlabs.com/site/task_details?lab_type=1&task_id=13&quest_id=35
Lab Details
- This lab walks you through Amazon DynamoDB features. We will create a table in Amazon DynamoDB to store information and then query that information from the DynamoDB table.
Introduction
What is AWS DynamoDB?
- Definition
- DynamoDB is a fast and flexible NoSQL database designed for applications that need consistent, single-digit millisecond latency at any scale. It is a fully managed database and it supports both document and key value data models.
- It has a very flexible data model. This means that you don’t need to define your database schema upfront. It also has reliable performance.
- DynamoDB is a good fit for mobile gaming, ad-tech, IoT and many other applications.
DynamoDB Tables
DynamoDB tables consist of
- Items (Think of a row of data in a table).
- Attributes (Think of a column of data in a table).
- Supports key-value and document data structures.
Key= the name of the data.Value= the data itself.Documentcan be written in JSON, HTML or XML.
DynamoDB- Primary Keys
- DynamoDB stores and retrieves data based on a Primary key.
- DynamoDB also uses Partition keys to determine the physical location data is stored.
- If you are using a partition key as your Primary key, then no items will have the same Partition key.
- All items with the same partition key are stored together and then sorted according to the sort key value.
- Composite Keys (Partition Key + Sort Key) can be used in combination.
- Two items may have the same partition key, but must have a different sort key.
Lab Tasks
- Log into AWS Management Console.
- Create a DynamoDB table.
- Insert data into that DynamoDB table.
- Search for an item in the DynamoDB table.
Architecture Diagram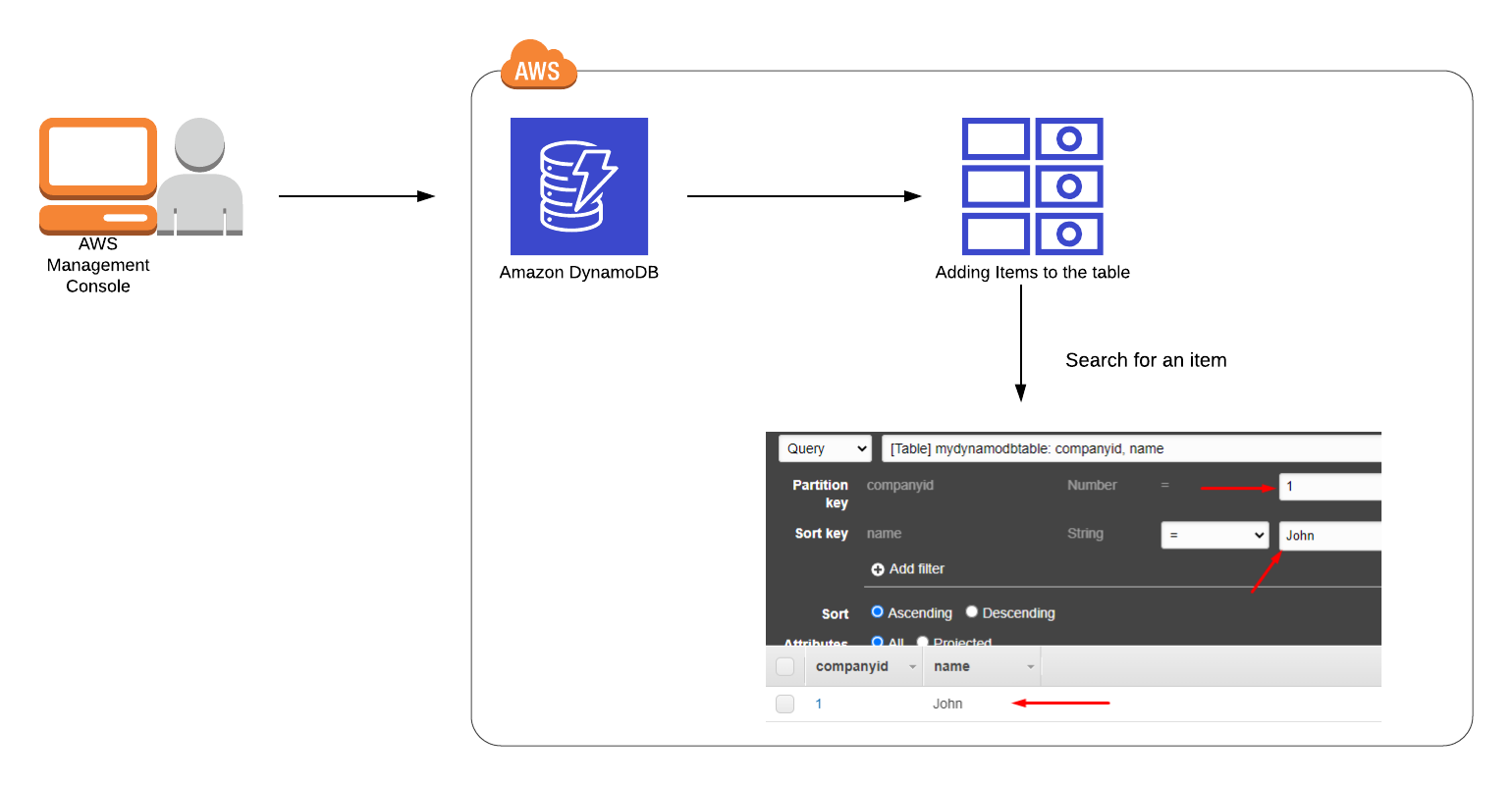
DynamoDB Configuration
Services -> DynamoDB
Click on Create table.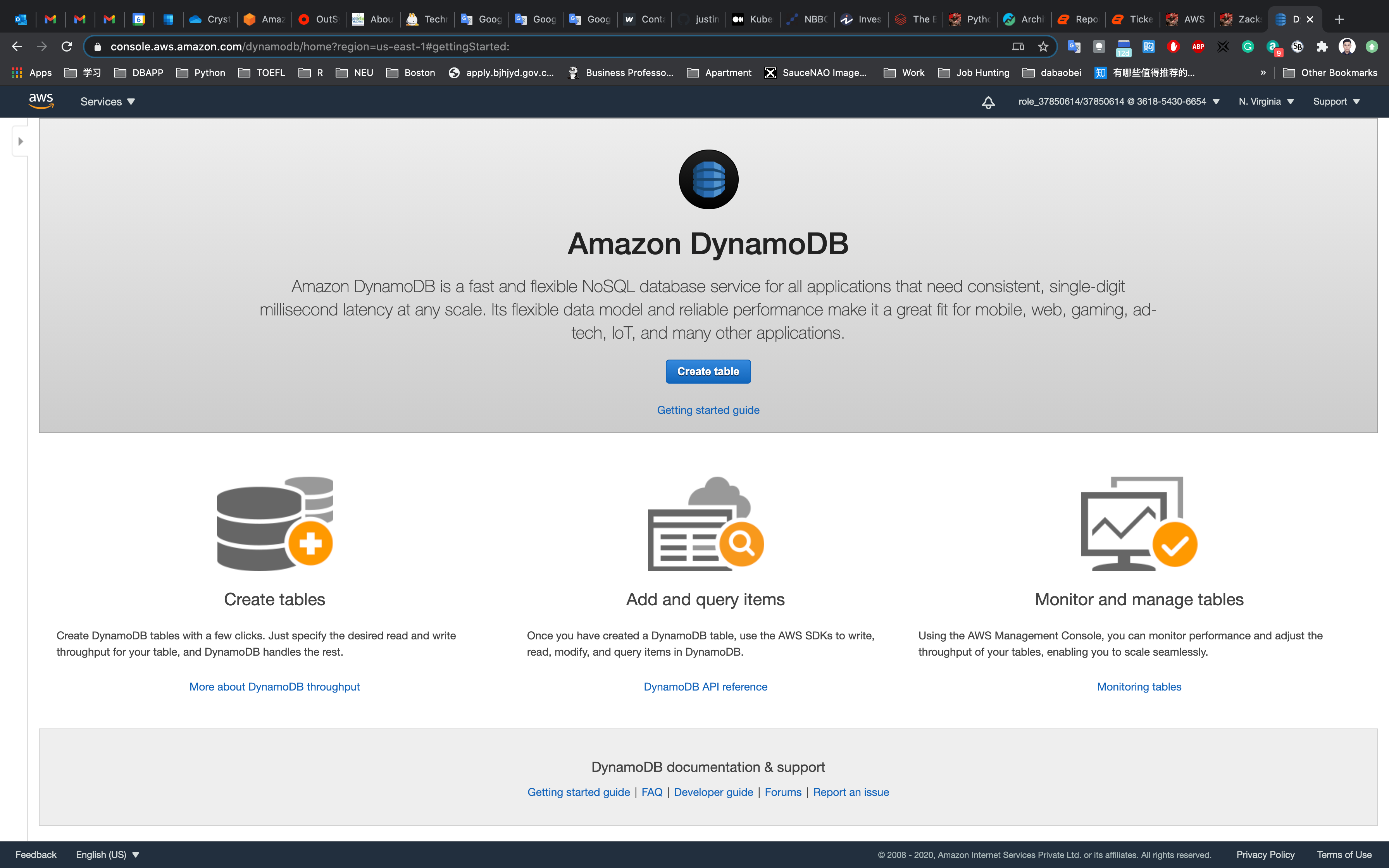
- Table Name:
test - Primary key:
companyIDand selectNumber - Add sort key: Enter name in the respective field and select
String. - The combination of a Primary Key and a Sort Key uniquely identifies each item in a DynamoDB table.
Click on Create.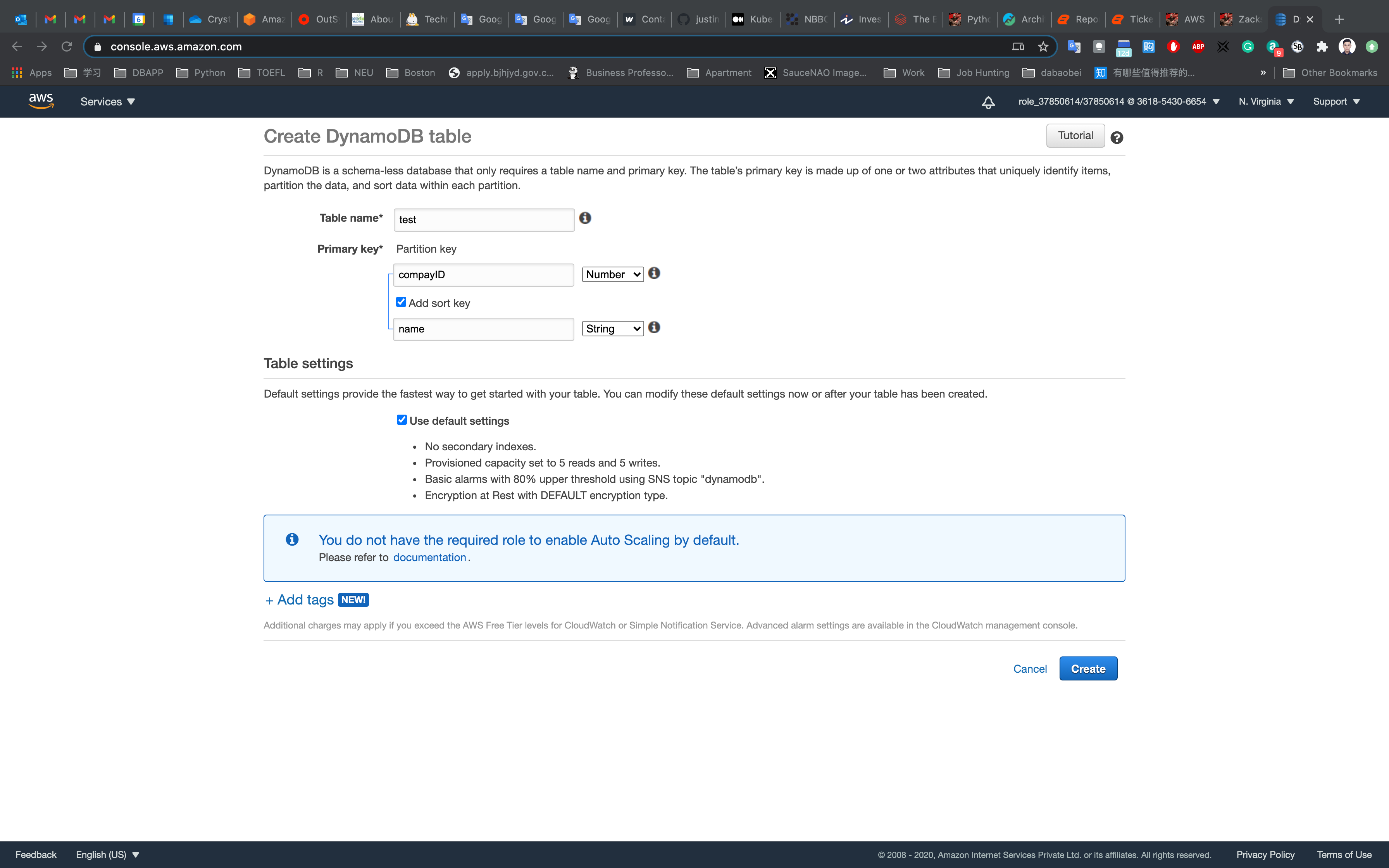
Your table will be created within 2-3 minutes.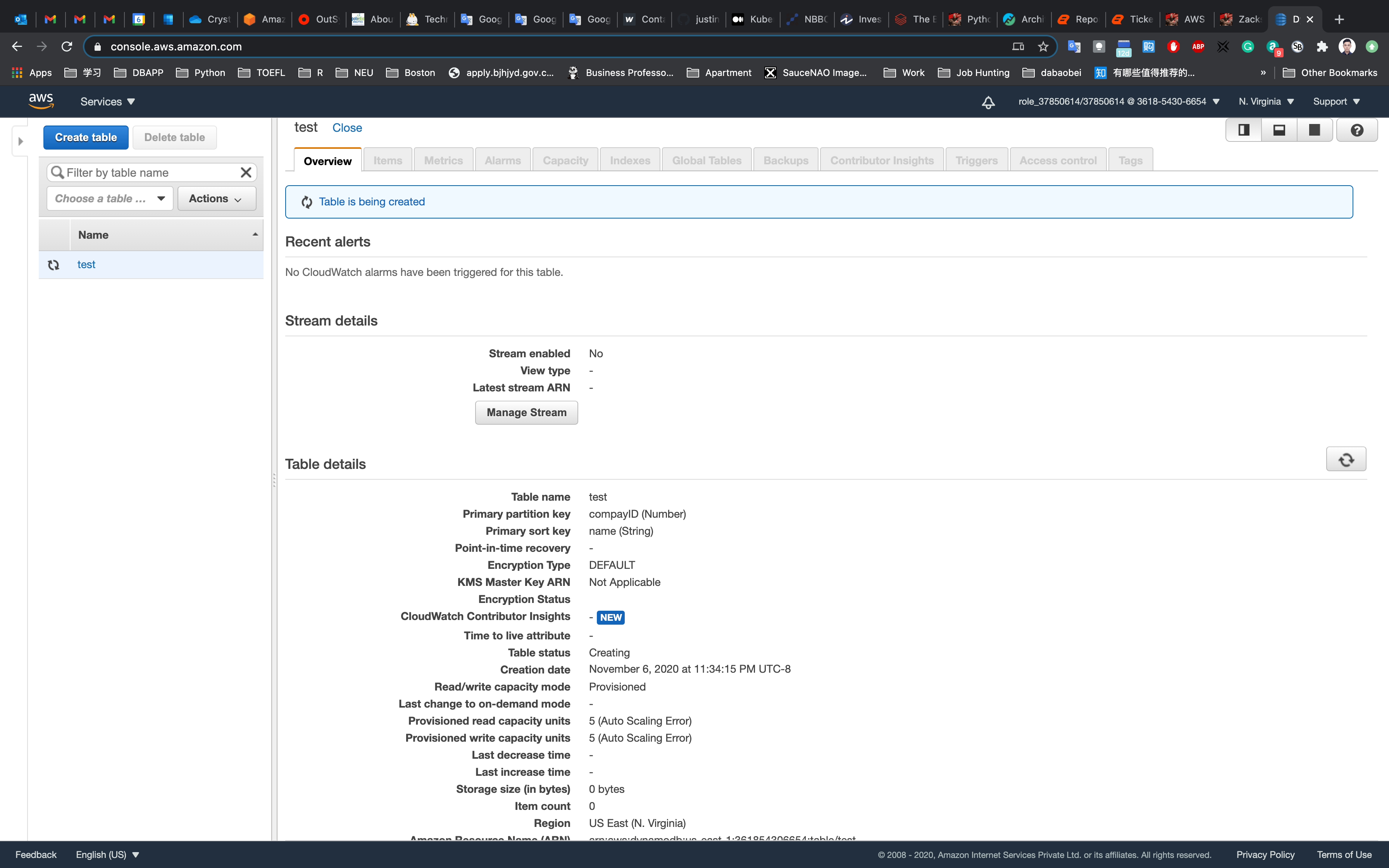
Query DynamoDB
Insert Items
Next, we are inserting data in the table we created.
Click on the Items tab.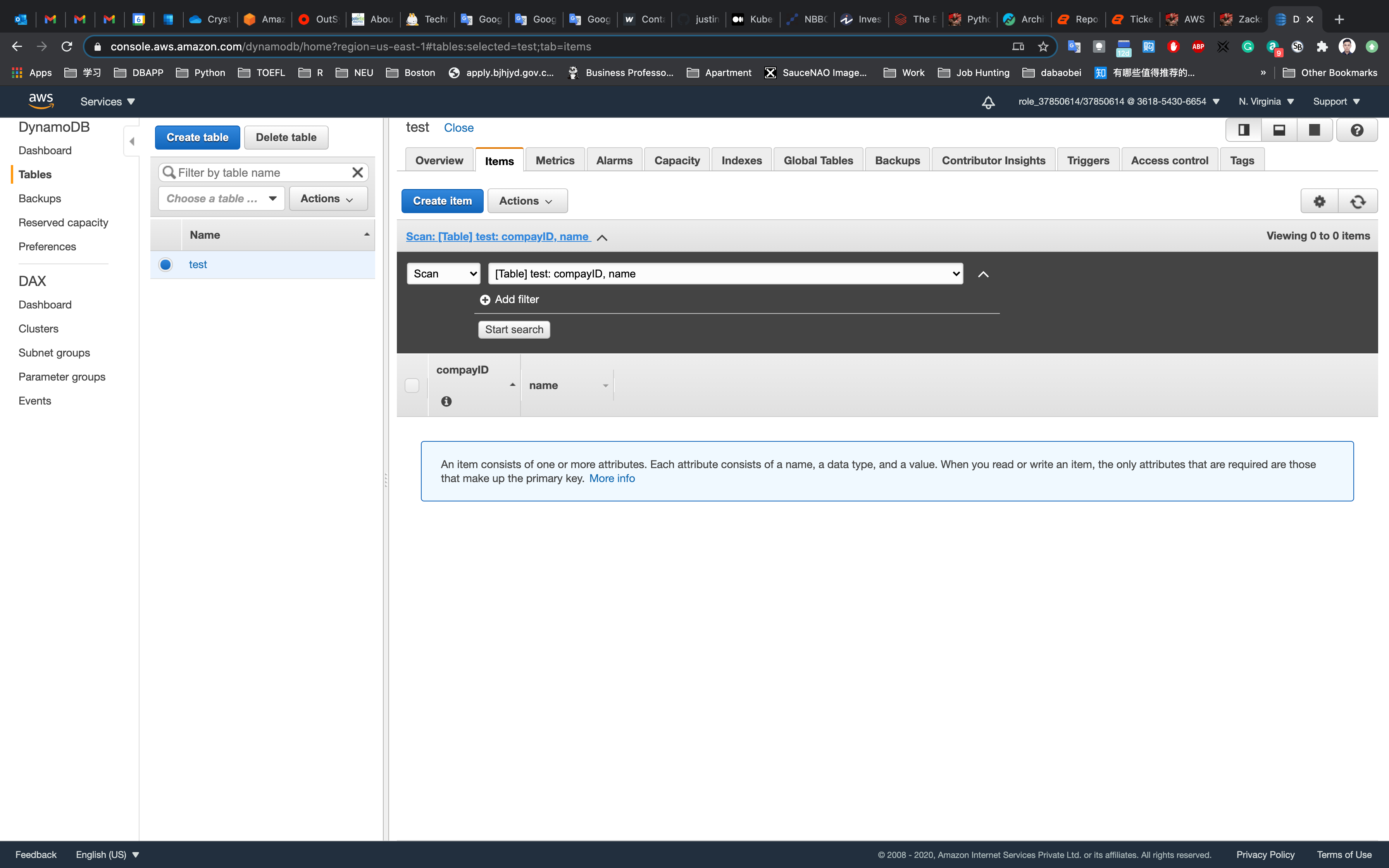
Click on Create item.
Add new primary key and sort key values.
- companyid:
1 - name:
ZacksAmber
Click on Save.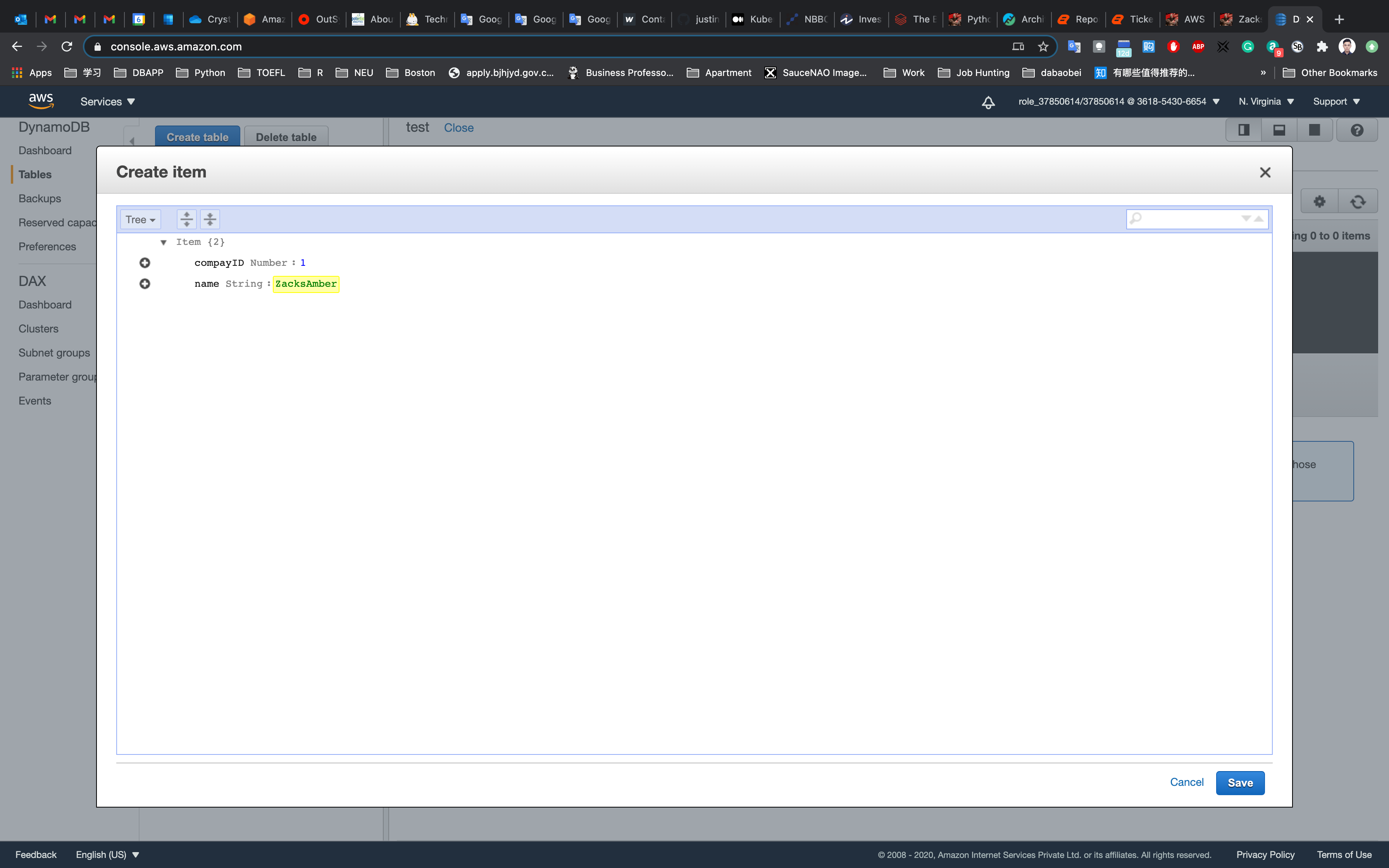
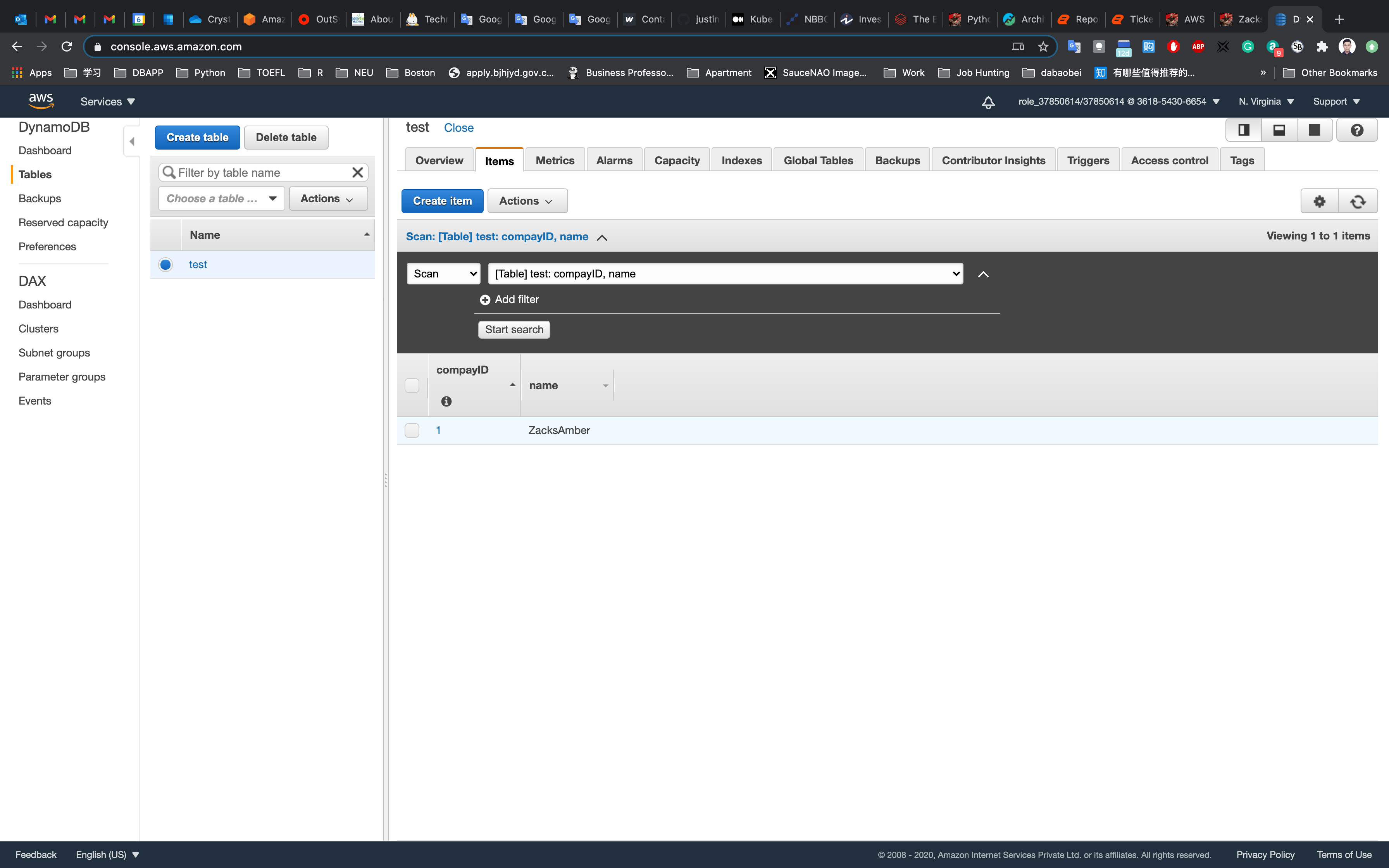
For testing purposes, add 4-5 items as shown in the above step.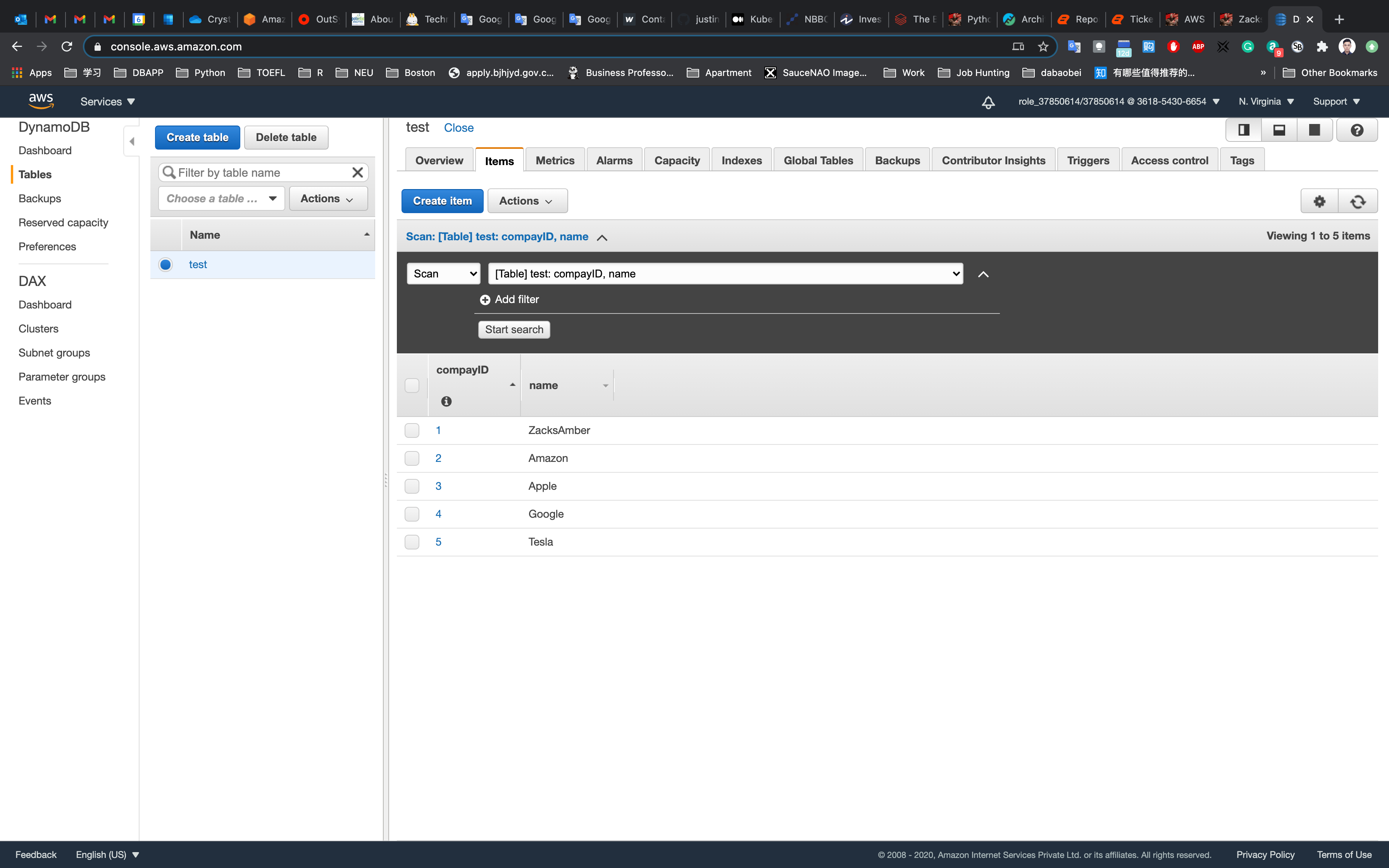
Search for Items
We will query the items in our table by using scan.
Click the drop-down list showing the Scan in Items Tab (located below the Create item button) and change it to Query.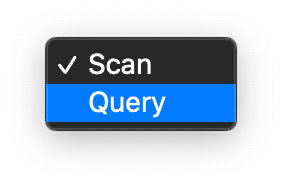
In the query window, enter the partition key and sort key which you want to search.
- Partition Key:
2 - Sort Key:
Amazon
Click on Start search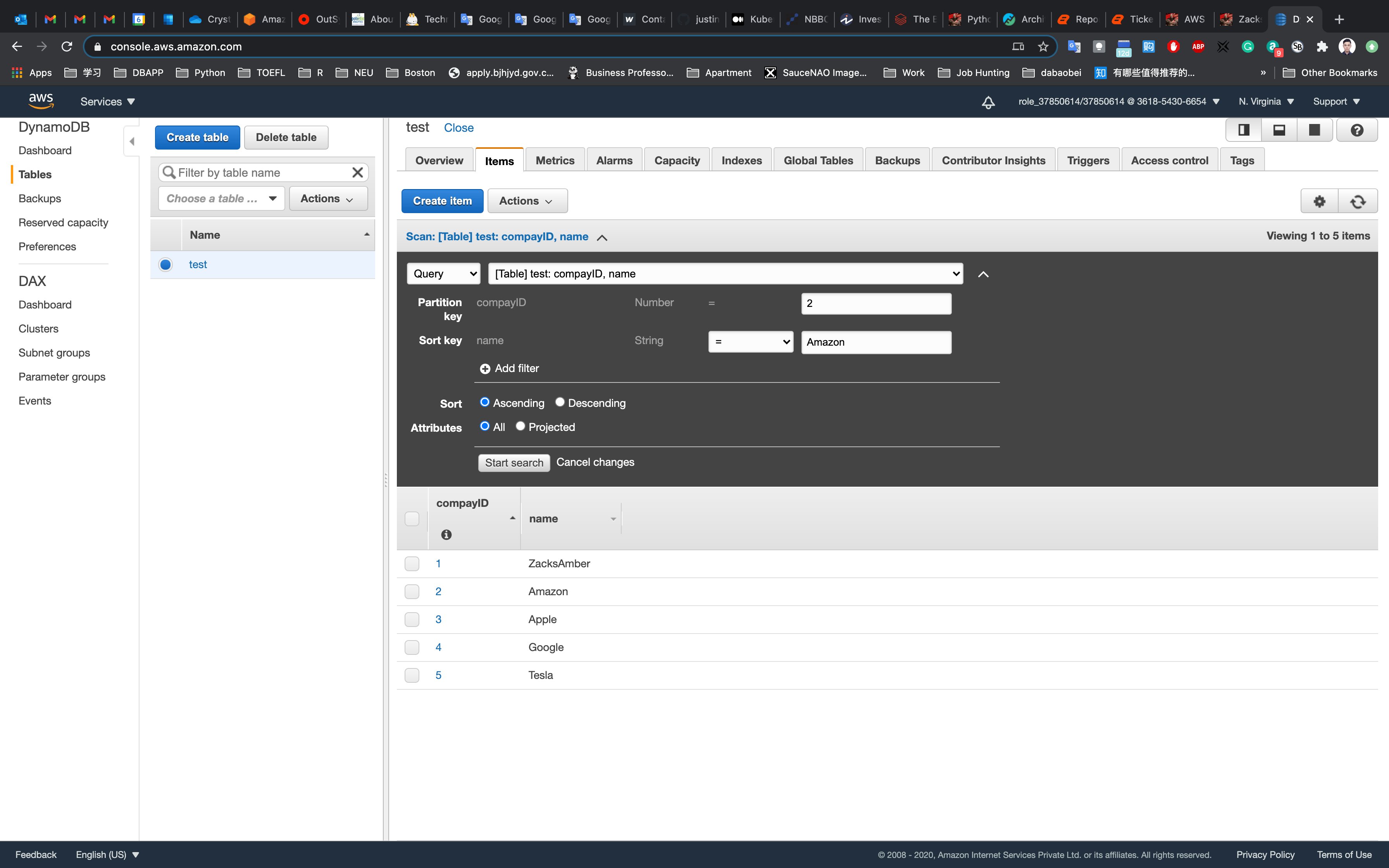
You will be able to see a result table with your filtered records. A sample screenshot is given below: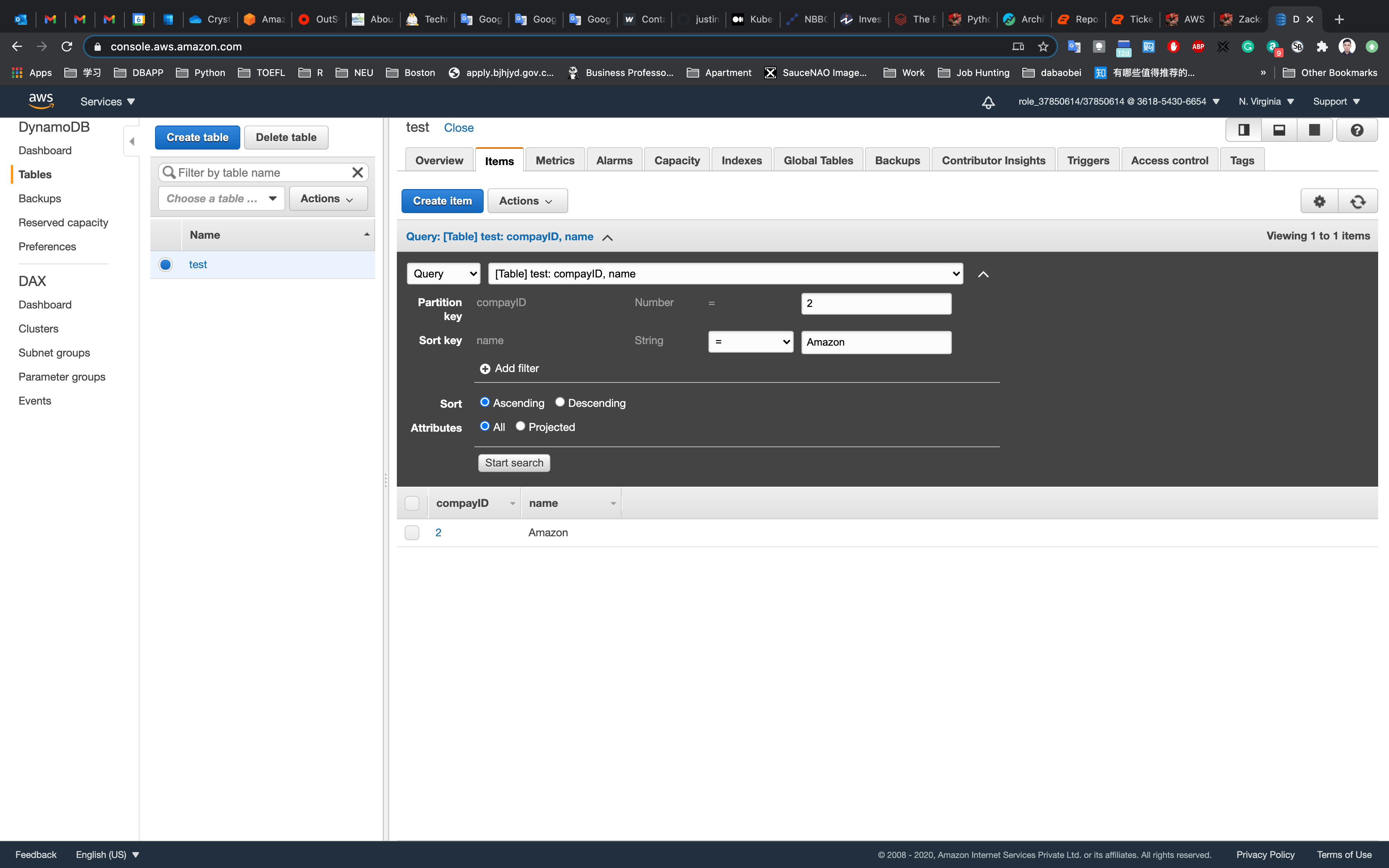
Or only search for partition key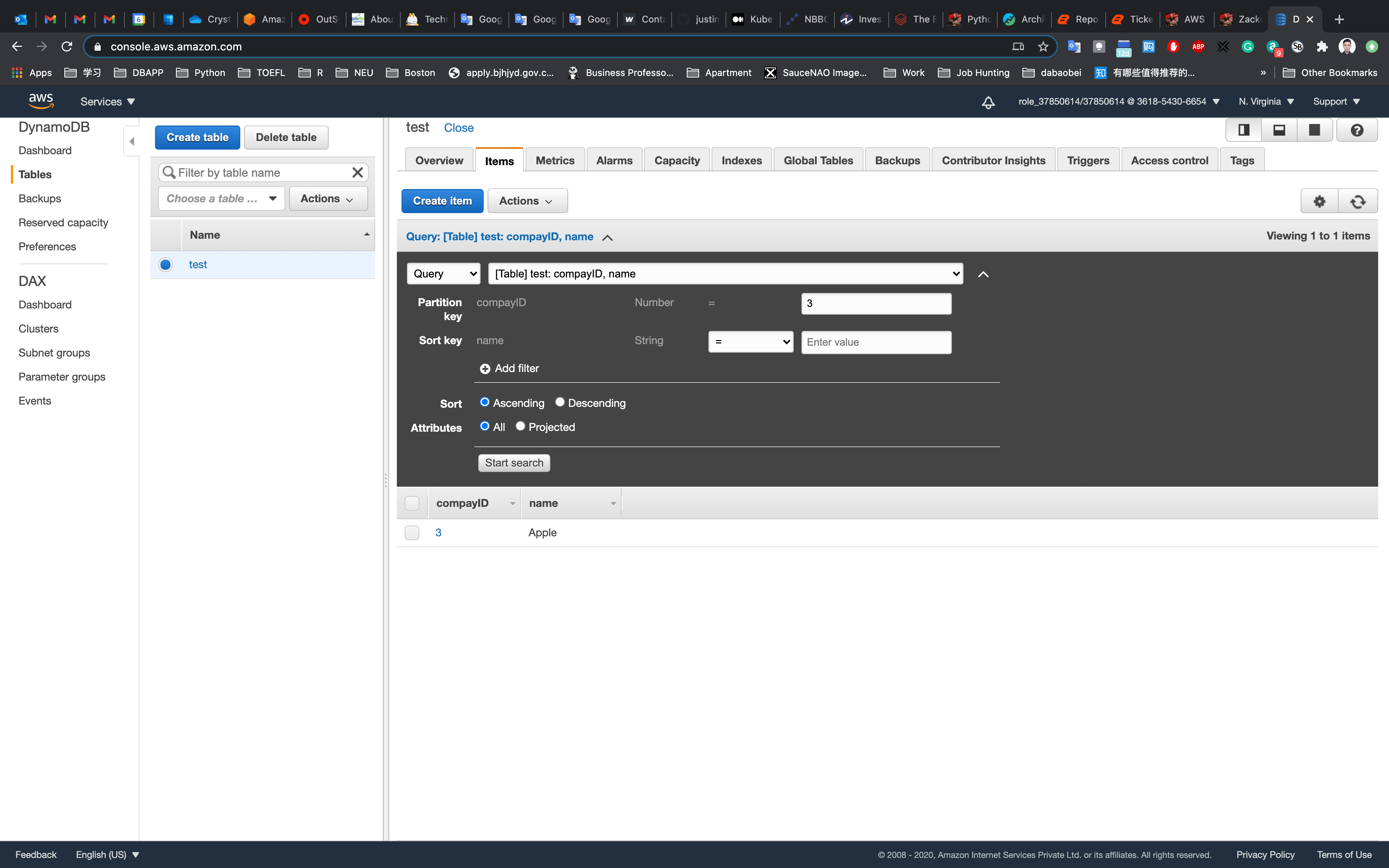
Completion and Conclusion
- You have successfully created an Amazon DynamoDB table.
- You have inserted multiple items into the table using a partition key and sort key.
- You have successfully searched for items in the table using the partition and sort keys.
DynamoDB & Global Secondary Index
https://play.whizlabs.com/site/task_details?lab_type=1&task_id=40&quest_id=35
Lab Details
- This lab walks you through the steps to create a DynamoDB database and use Global Secondary Indexes in a case study.
Introduction
What is AWS DynamoDB?
- Definition
- DynamoDB is a fast and flexible NoSQL database designed for applications that need consistent, single-digit millisecond latency at any scale. It is a fully managed database and it supports both document and key value data models.
- It has a very flexible data model. This means that you don’t need to define your database schema upfront. It also has reliable performance.
- DynamoDB is a good fit for mobile gaming, ad-tech, IoT and many other applications.
DynamoDB Tables
DynamoDB tables consist of
- Items (Think of a row of data in a table).
- Attributes (Think of a column of data in a table).
- Supports key-value and document data structures.
Key= the name of the data.Value= the data itself.Documentcan be written in JSON, HTML or XML.
DynamoDB - Primary Keys
- DynamoDB stores and retrieves data based on a Primary key.
- DynamoDB also uses Partition keys to determine the physical location data is stored.
- If you are using a partition key as your Primary key, then no items will have the same Partition key.
- All items with the same partition key are stored together and then sorted according to the sort key value.
- Composite Keys (Partition Key + Sort Key) can be used in combination.
- Two items may have the same partition key, but must have a different sort key.
What is an Index in DynamoDB
- In SQL databases, an index is a data structure which allows you to perform queries on specific columns in a table.
- You select the column that is required to include in the index and run the searches on the index instead of on the entire dataset.
In DynamoDB, two types of indexes are supported to help speed-up your queries.
- Local secondary Index.
- Global Secondary Index.
Local Secondary Index
- Can only be created when you are creating the table.
- Cannot be removed, added or modified later.
- It has the same partition key as the original table.
- Has a different Sort key.
- Gives you a different view of your data, organized according to an alternate sort key.
- Any queries based on Sort key are much faster using the index than the main table.
Global Secondary Index
- You can create a GSI on creation or you can add it later.
- Different partition key as well as different sort key.
- It gives a completely different view of the data.
- Speeds up the queries relating to this alternative Partition or Sort Key.
| No. | LSI | GSI |
|---|---|---|
| 1 | Key = hash key and a range key | Key = hash or hash-and-range |
| 2 | Hash same attribute as that of the table. Rage key can be any scalar table attribute | The index hash key and range key (if present) can be any scalar table attributes. |
| 3 | For each hash key, the total size of all indexed items must be 10GB or less. | No size restrictions for global secondary indexes. |
| 4 | Query over a single partition, as specified by the hash key value in the query. | Query over the entire table, across all partitions. |
| 5 | Eventual consistency or strong consistency. | Eventual consistency only. |
| 6 | Read and write capacity units consumed from the table. | Every global secondary index has its own provisioned read and write capacity units. |
| 7 | Query will automatically fetch non-projected attributes from the table. | Query can only request projected attributes. It will not fetch attributes from the table. |
Eventual Consistency vs Strong Consistency
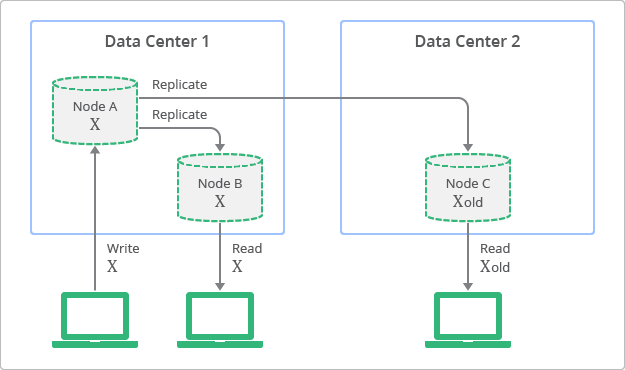
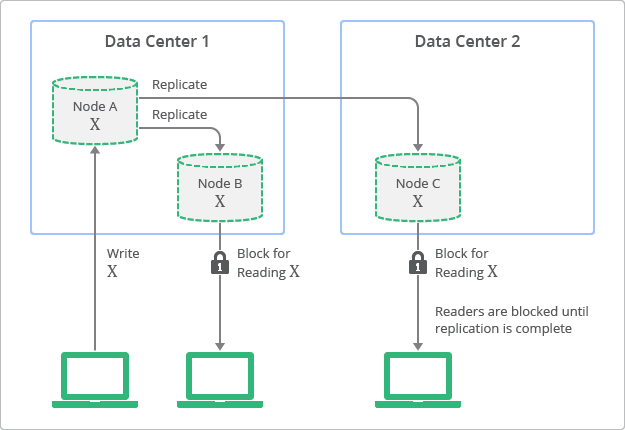
Lab Details
Case Study: Creating a Global Secondary Index
Let’s get our hands dirty by creating a table and adding a GSI on the table.
In this example, imagine we want to keep track of orders that were returned by our users. We’ll store the date of the return in a ReturnDate attribute. We’ll also add a global secondary index with a composite key schema using ReturnDate as the HASH key and UserAmount as the RANGE key.
Architecture Diagram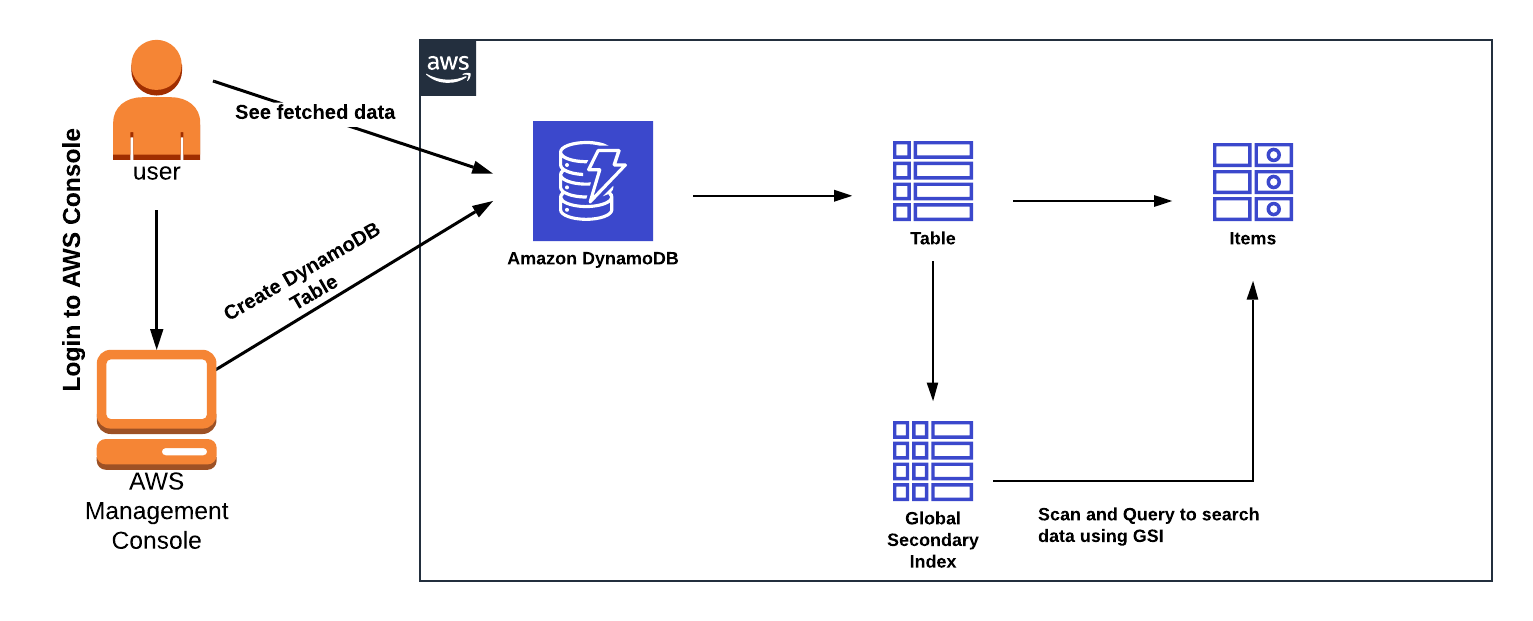
DynamoDB Configuration
Services -> DynamoDB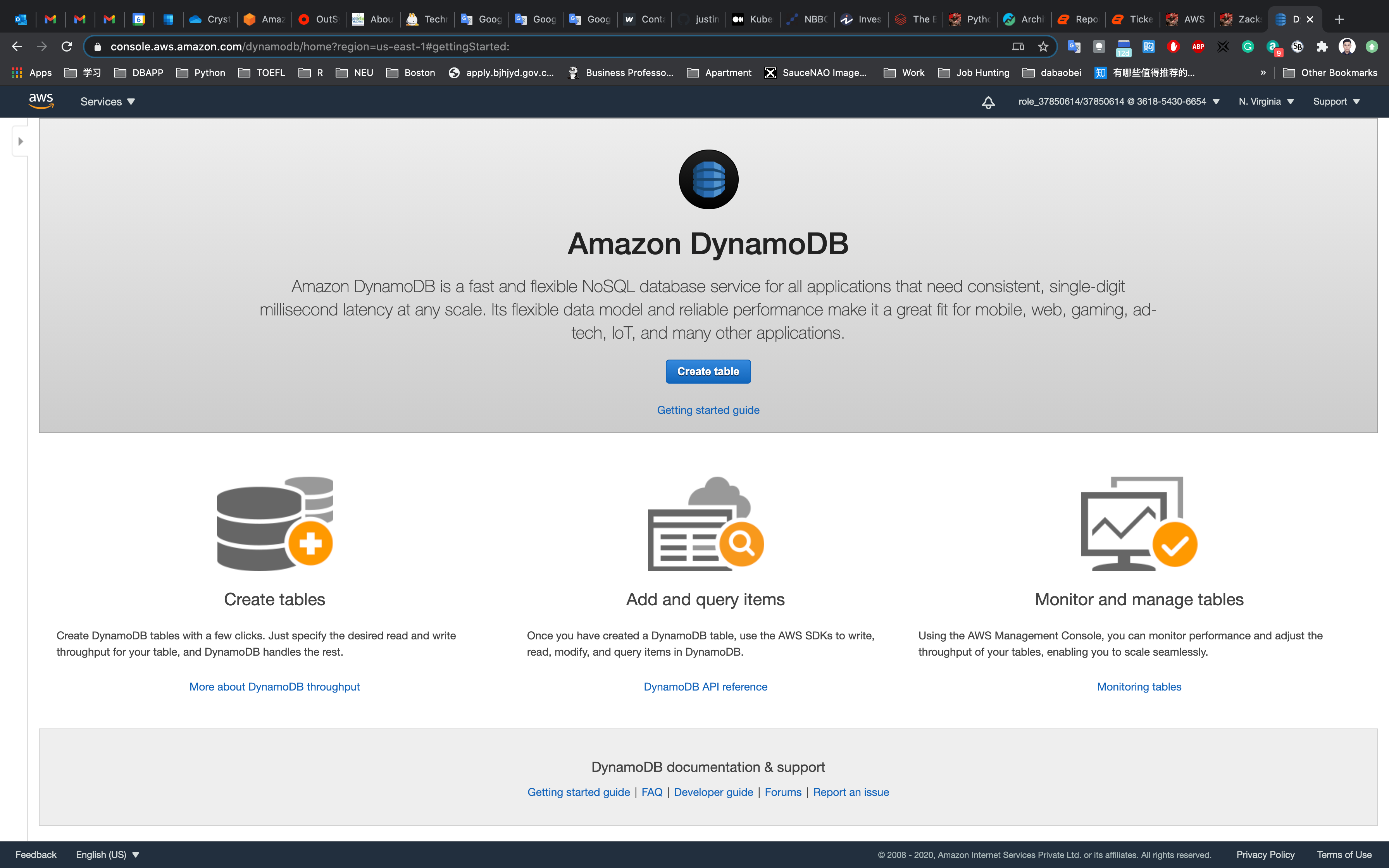
- Table Name:
test - Primary key(Partition key):
Usernameand selectString - Add sort key: Enter OrderID in the respective field and select
String. - The combination of a Primary Key and a Sort Key uniquely identifies each item in a DynamoDB table.
- Keep all other settings as default.
Click on Create.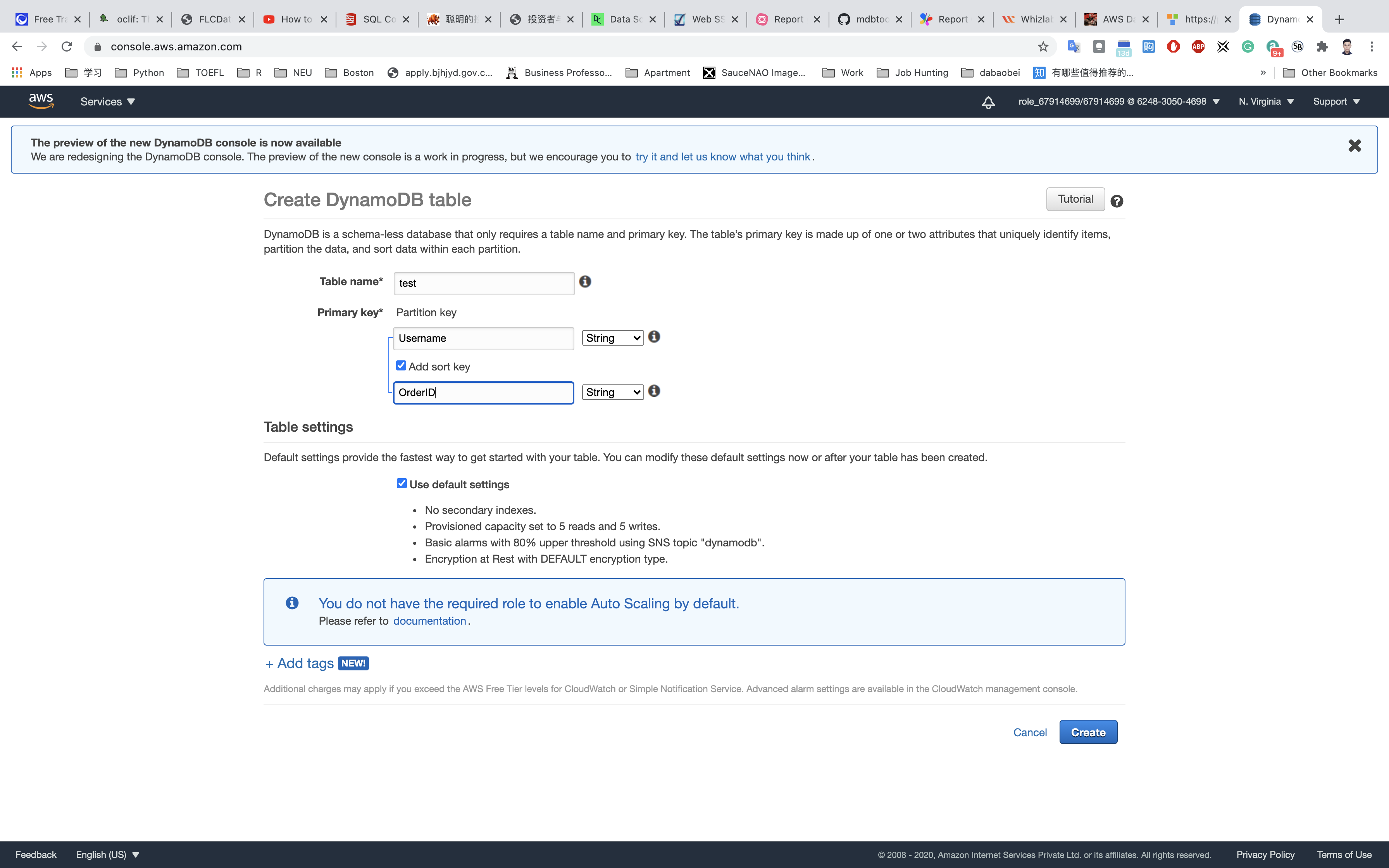
Your table will be created within 2-3 minutes.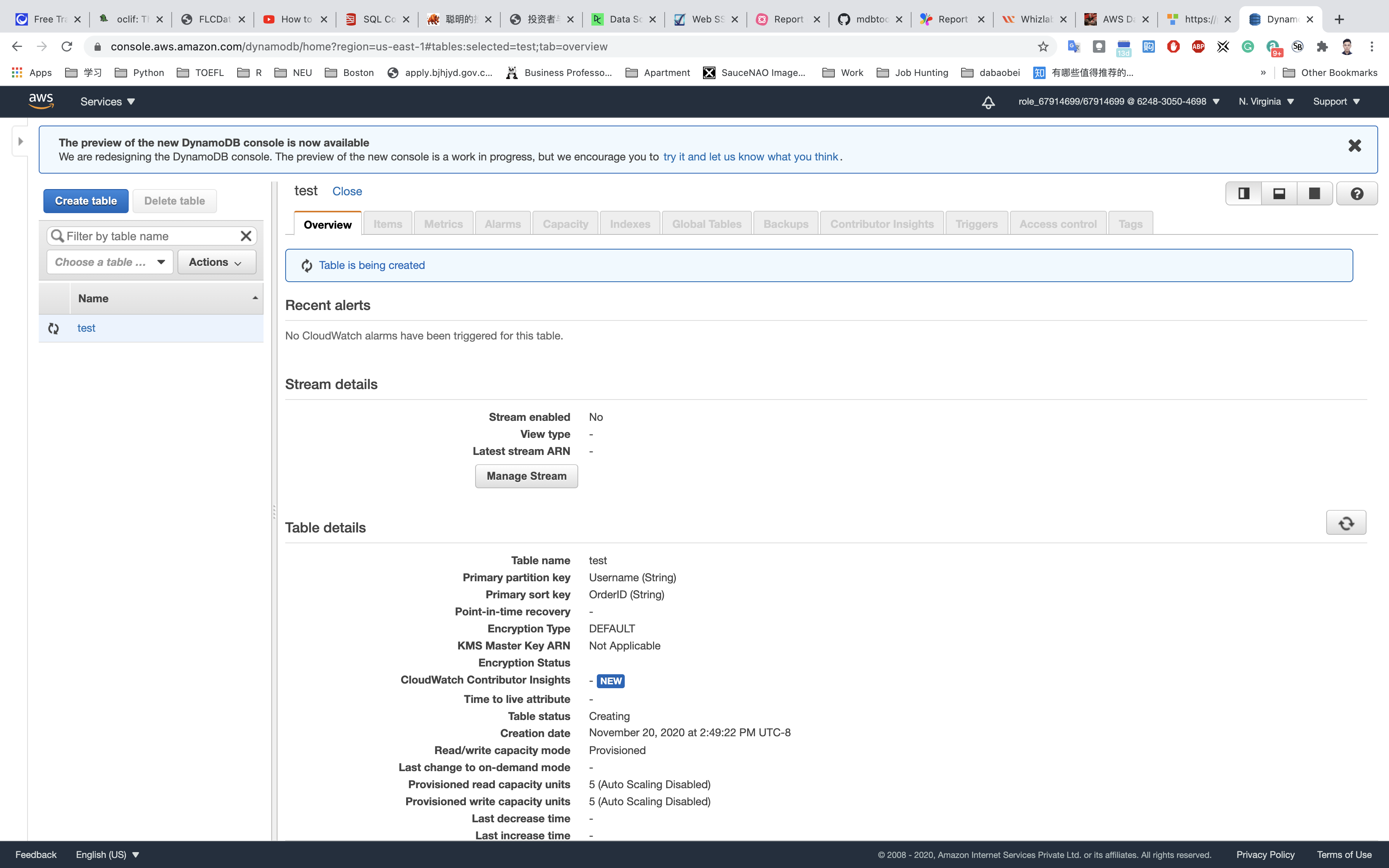
Scan & Query DynamoDB
Create Item
Select the Items tab next to the overview tab and click on Create Item.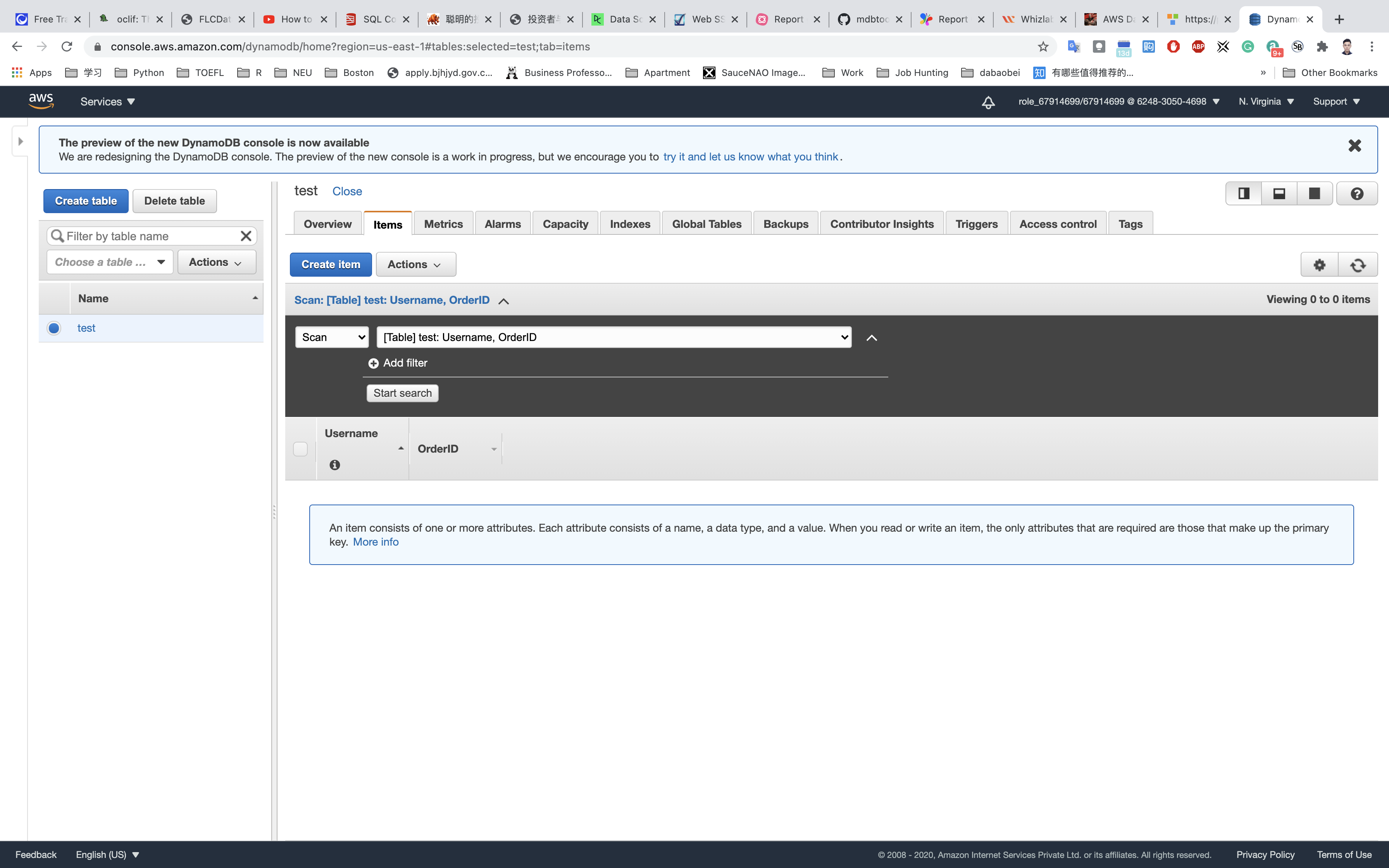
Once you select the create item, you’ll see Username and OrderID, but we need 2 more attributes in our table. Click on + on OrderID then select Append. Choose String in the dropdown list.
Add two attributes: ReturnDate and UserAmount. Enter the string value in the field and click on Save.
UserName: HarryPotterOrderID: 20160630-12928ReturnDate: 20190705UserAmount: 142.23
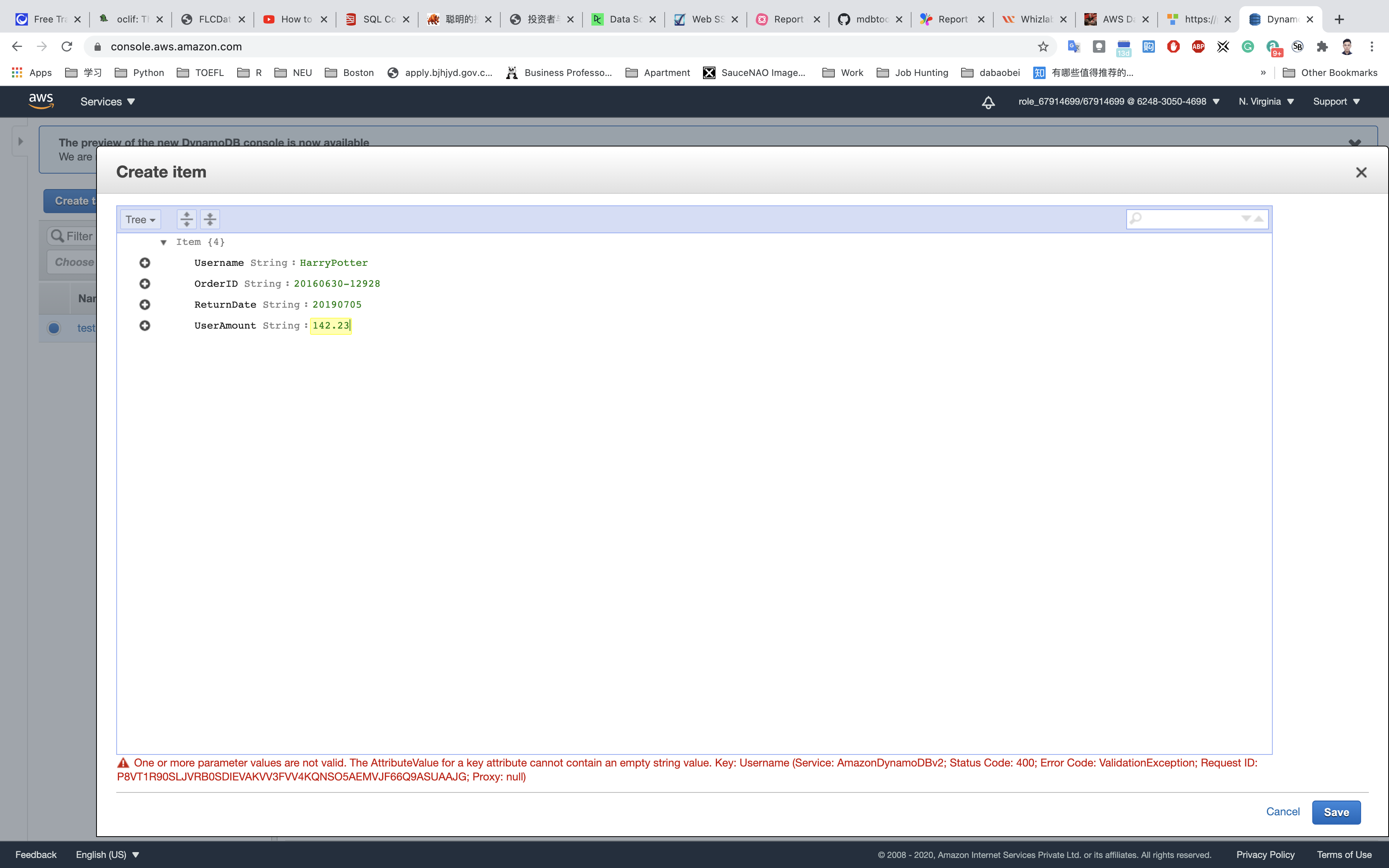
Navigate to the Indexes tab section (next to the capacity tab on the header) and click on Create index.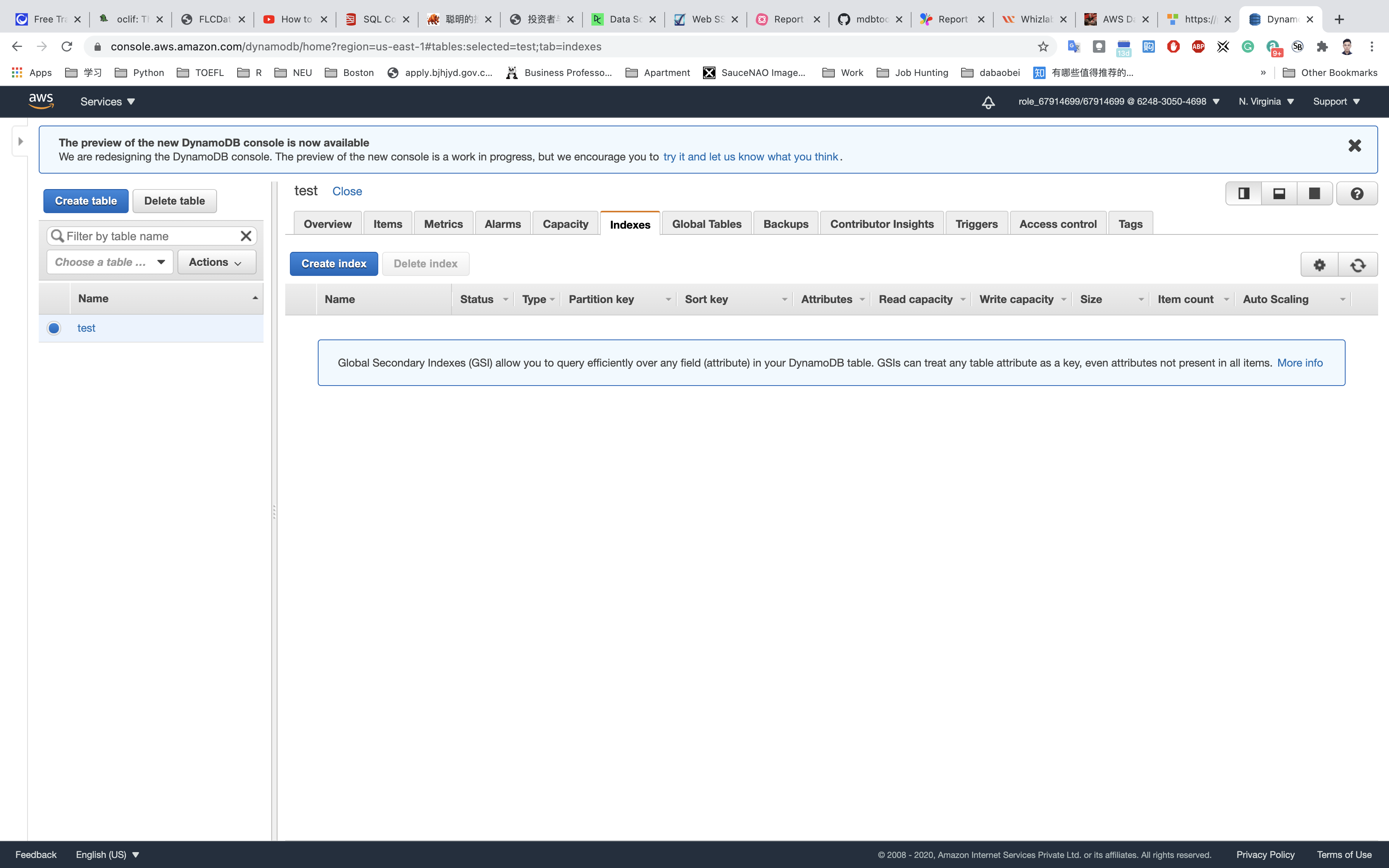
Add the parameters ReturnDate and UserAmount. Click on Create index and wait until the index state changes to Active. The nomenclature for Index name is a combination of the columns we selected, followed by Index. You can modify the index name as per the requirement.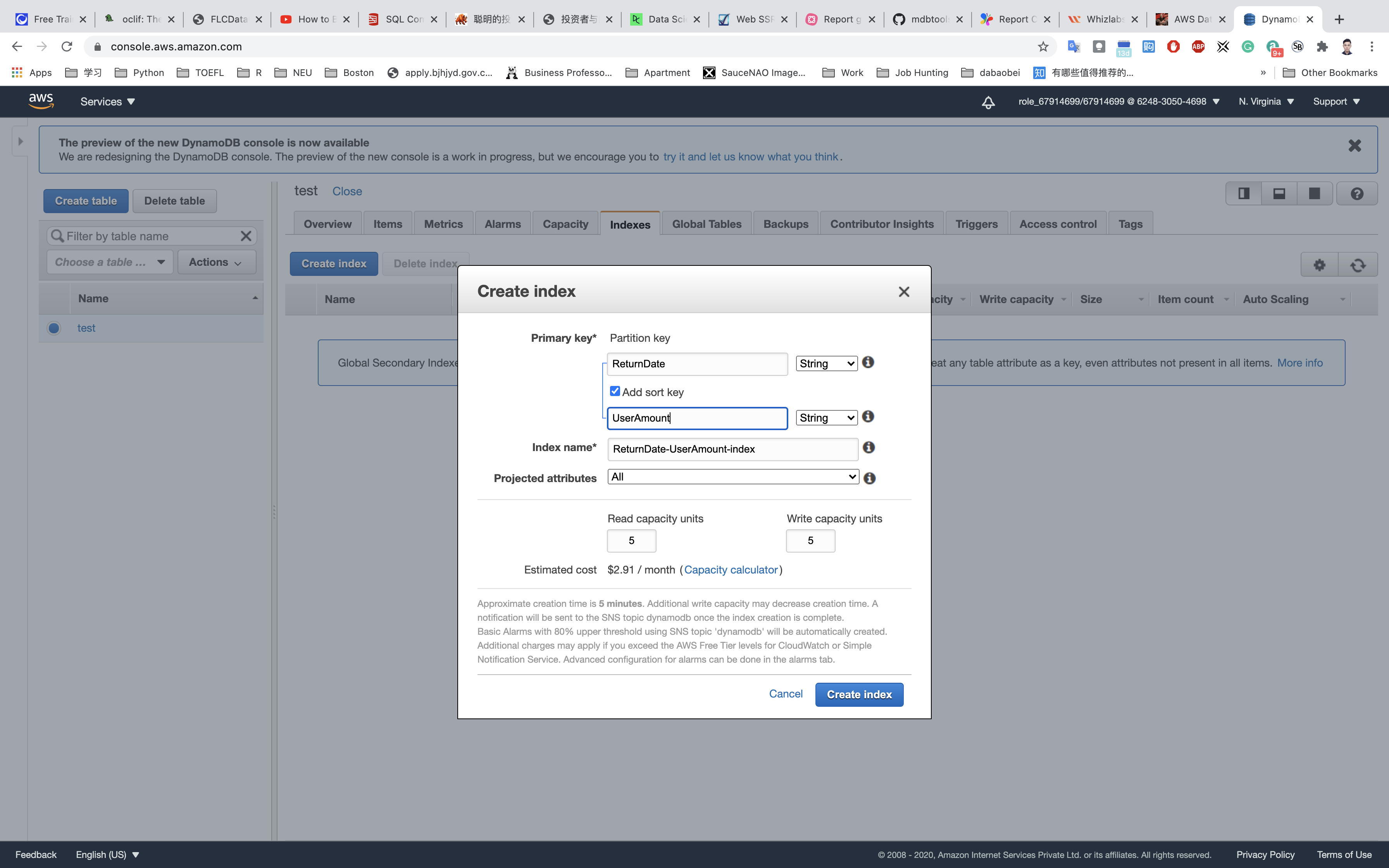
Once the GSI is active, you can check the Indexes tab to confirm. Check the index type.
- Note: It will take 5-10 minutes to be active.
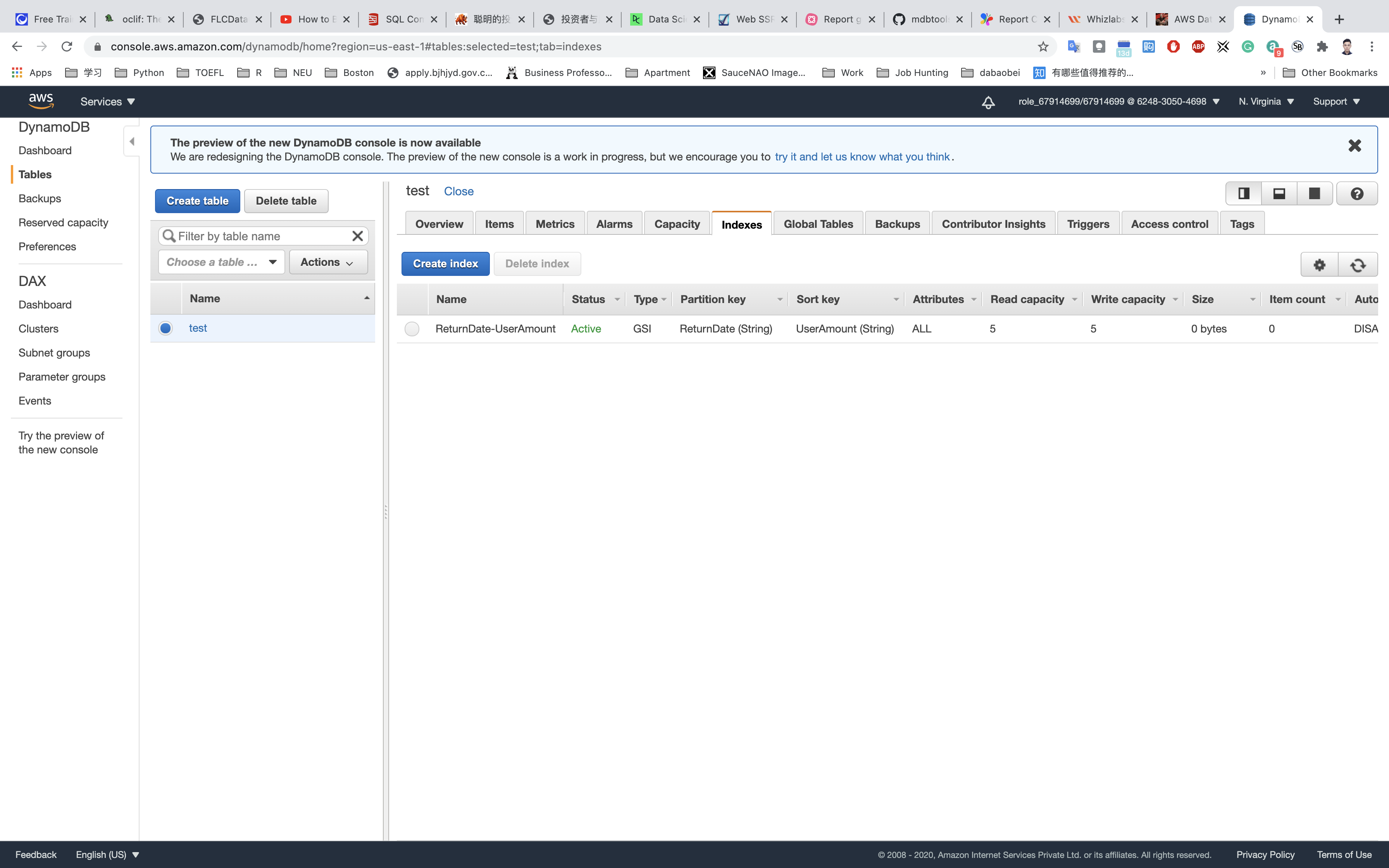
Move to the Items tab and click on Create item. Insert data into the table and click on Save.
- Note: Refresh the console a few times if the newly-added attributes are not displayed in the field.
Add remaining values to the table.
UserName: HarryPotterOrderID: 20160630-28176ReturnDate: 20190513UserAmount: 88.30UserName: RonOrderID: 20170609-25875ReturnDate: 20190628UserAmount: 116.86UserName: RonOrderID: 20170609-4177ReturnDate: 20190731UserAmount: 27.89UserName: VoldemortOrderID: 20170609-17146ReturnDate: 20190511UserAmount: 114.00UserName: VoldemortOrderID: 20170609-18618ReturnDate: 20190615UserAmount: 122.45
In case you added a wrong value, you can edit with the edit option on the column.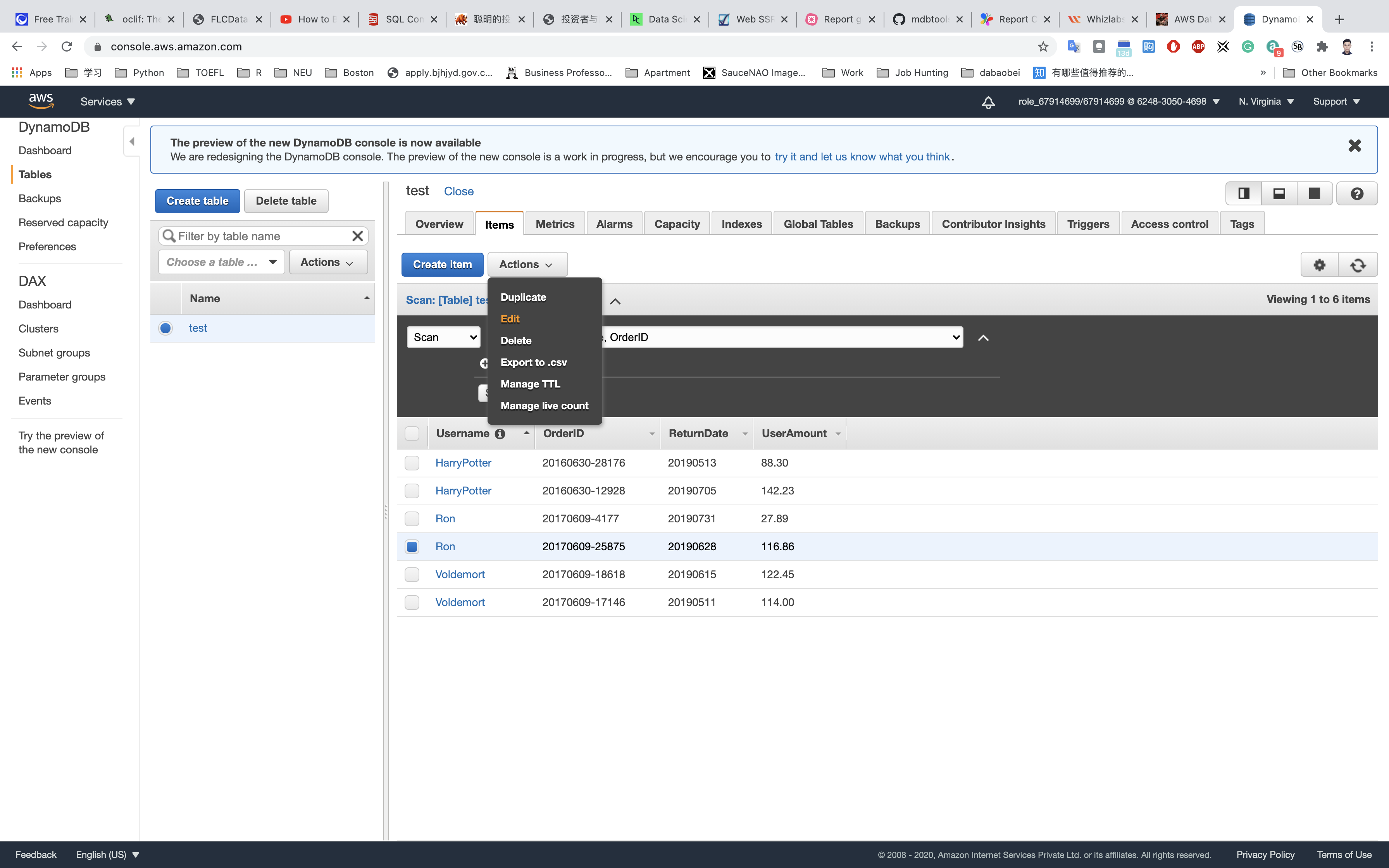
Once you have added all the data in the table, please review it.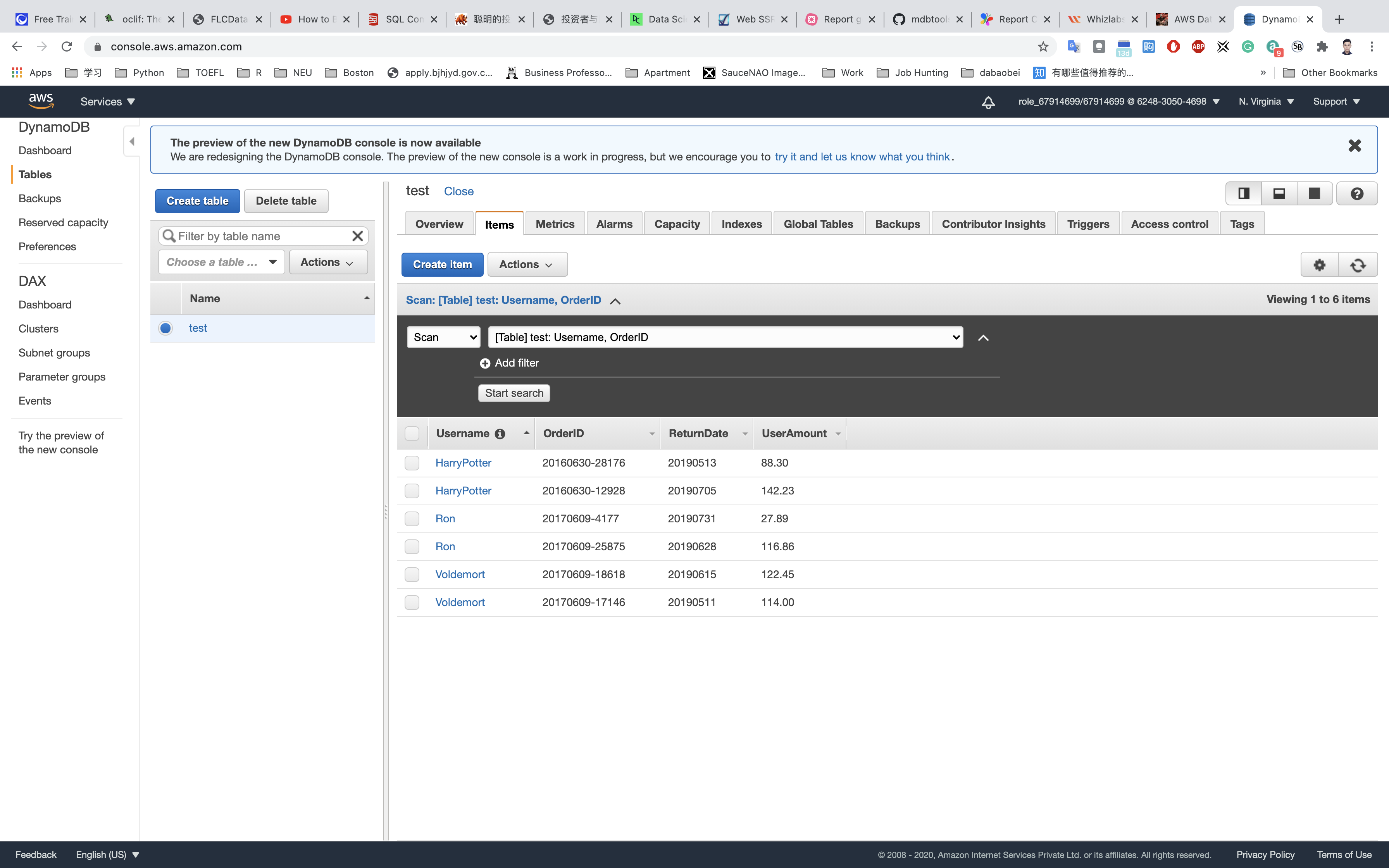
Use Global Secondary Index to Fetch Data
Now with the help of GSI we will try to fetch the data from the table, avoiding a full scan. This will lead to better performance and saving resources. We’ll be fetching data and adding filter conditions on the return date.
Lets try with the Scan option to search for data. We need a ReturnDate (PartitionKey ) and we need to check which users returned an item on that date. To do so, we can use the sort key to qualify the amount as per the requirement.
- Select the “Scan” option (which is in the left upper corner).
- In this example, we are trying to fetch the users who returned their orders in the month of May.
- Select the “Index” option which we created and add a filter condition on “ReturnDate”. Select data type “String” because our attributes are a “String” data type, and then select the clause “Between”–
20190501and20190531
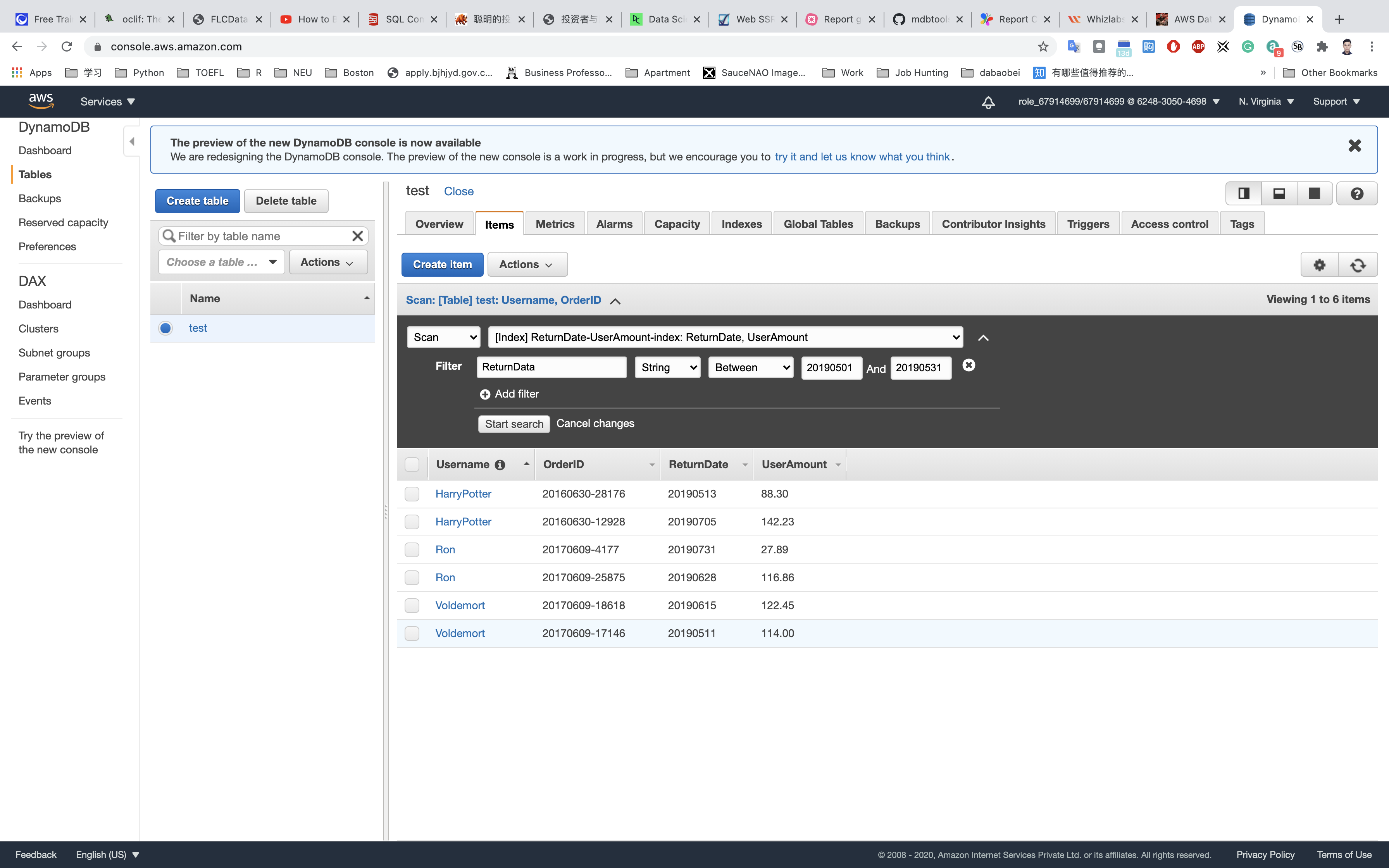
Note: If the Global secondary index is not showing in the Scan list, Please wait another 5 to 10 minutes and reload the entire page. This is an AWS side delay.
Click on Start search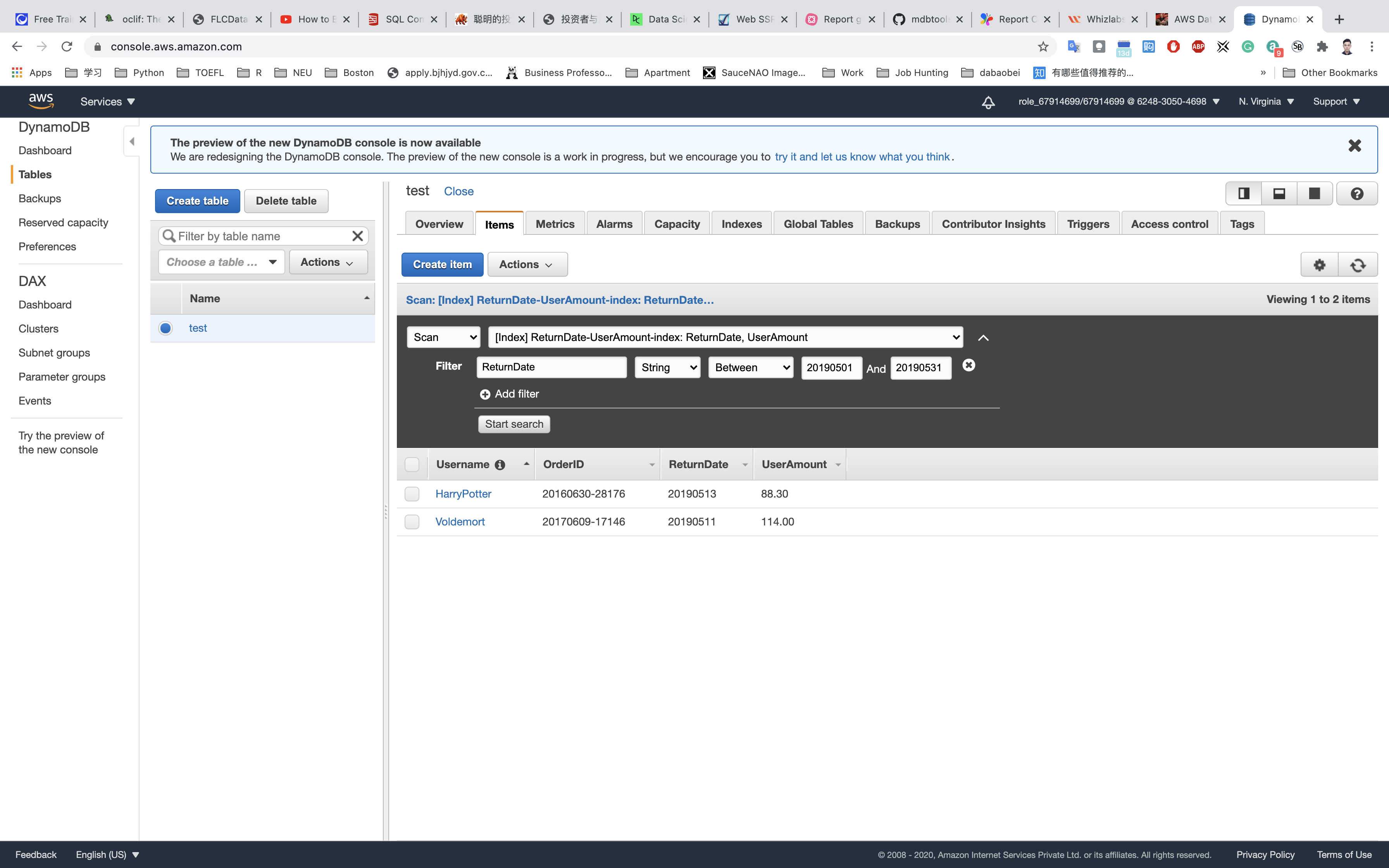
- Lets try with the Query option to search for some data. We need a ReturnDate (PartitionKey) and we need to check which users returned an item on that day. To do so, we’ll use the sort key to qualify the amount, as per the requirement.
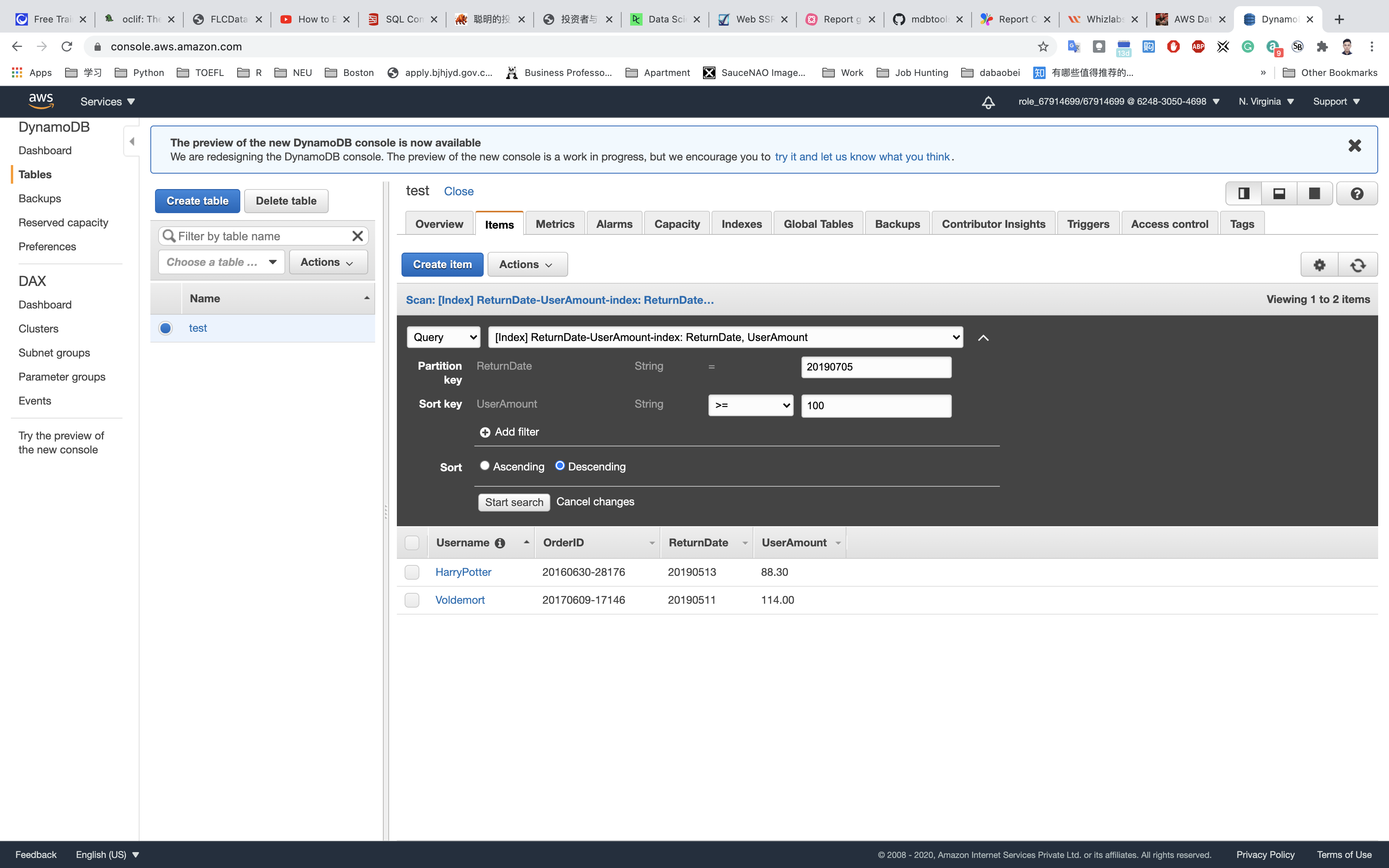
Click on Start search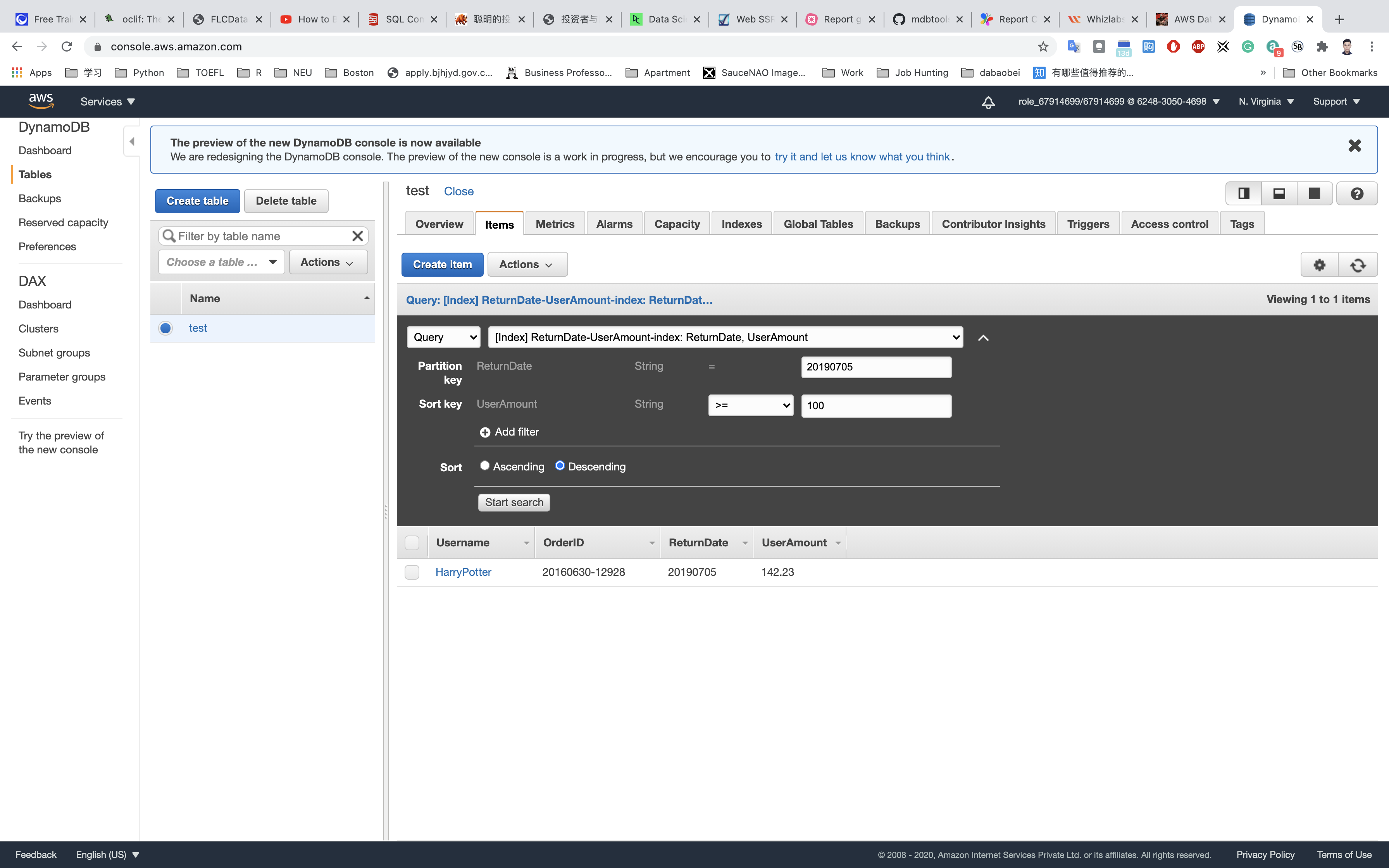
This global secondary index allows us to quickly find all the returns entered on various dates, which would normally require full table scans.
Completion and Conclusion
- You have created a DynamoDB table with Global Secondary Indexes.
- You have successfully fetched data using Global Secondary Indexes.
One more thing
Best Practices for Querying and Scanning Data
Performance Considerations for Scans
In general, Scan operations are less efficient than other operations in DynamoDB. A Scan operation always scans the entire table or secondary index. It then filters out values to provide the result you want, essentially adding the extra step of removing data from the result set.
If possible, you should avoid using a Scan operation on a large table or index with a filter that removes many results. Also, as a table or index grows, the Scan operation slows. The Scan operation examines every item for the requested values and can use up the provisioned throughput for a large table or index in a single operation. For faster response times, design your tables and indexes so that your applications can use Query instead of Scan. (For tables, you can also consider using the GetItem and BatchGetItem APIs.)
Alternatively, design your application to use Scan operations in a way that minimizes the impact on your request rate.
DynamoDB Global Table & Load Data from S3
Lab Details
- DynamoDB Tables
- DynamoDB Two Read Models
- Cost vs. Performance - Two Capacity Modes
- DynamoDB Global Tables
Task Details
- Create a DynamoDB Table with a Local Secondary Index
- Make a DynamoDB replica in another region, which is high availability
- Load data from S3 with COPY command
DynamoDB Configuration
Services -> DynamoDB
Create Table
Click on Tables navigation
Click on Create table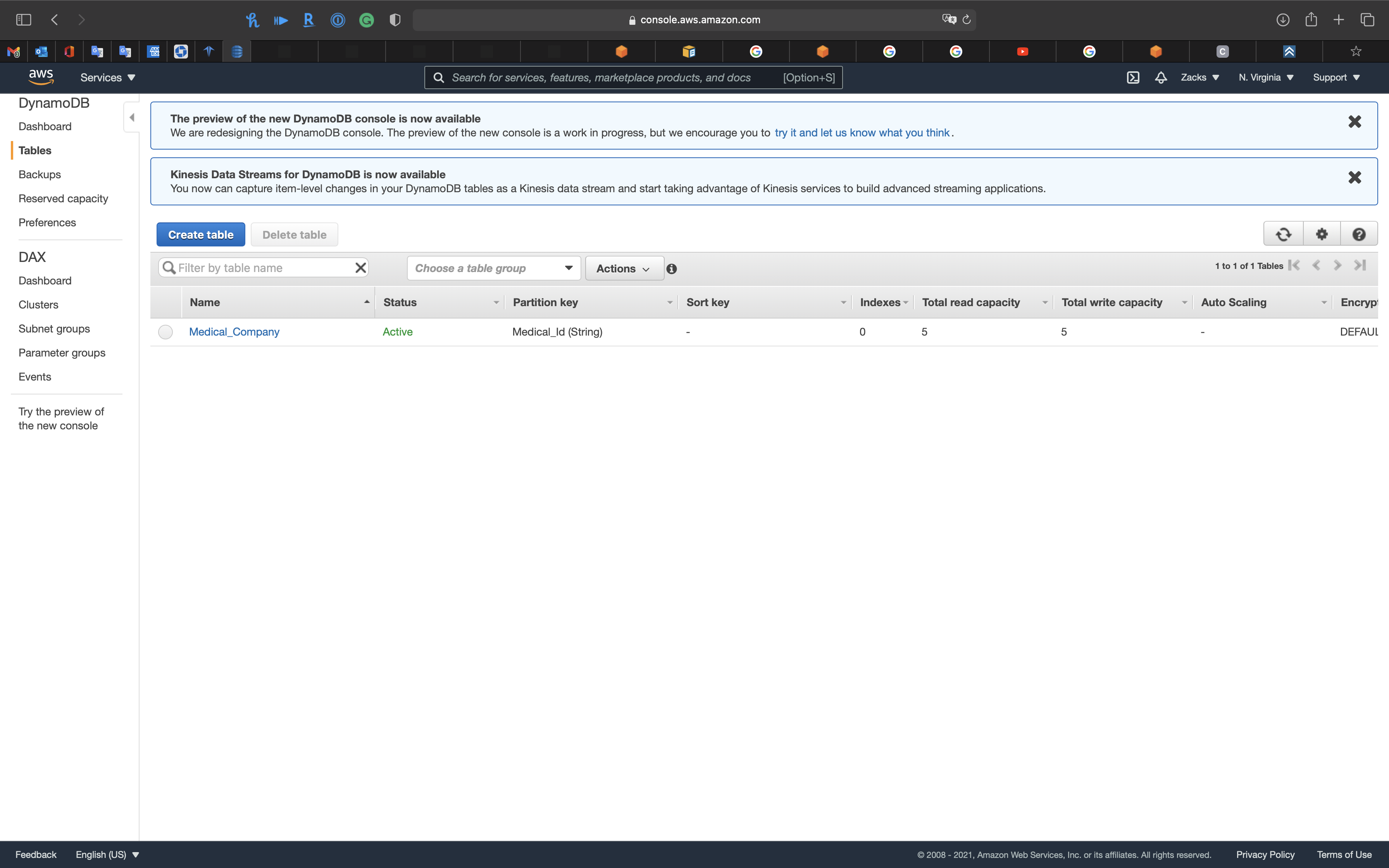
Create DynamoDB table
- Table name:
dynamodb_lab - Primary key
- Partition key:
Stringcustomer_id
- Check
Add sort key:Stringorder_timestamp
- Partition key:
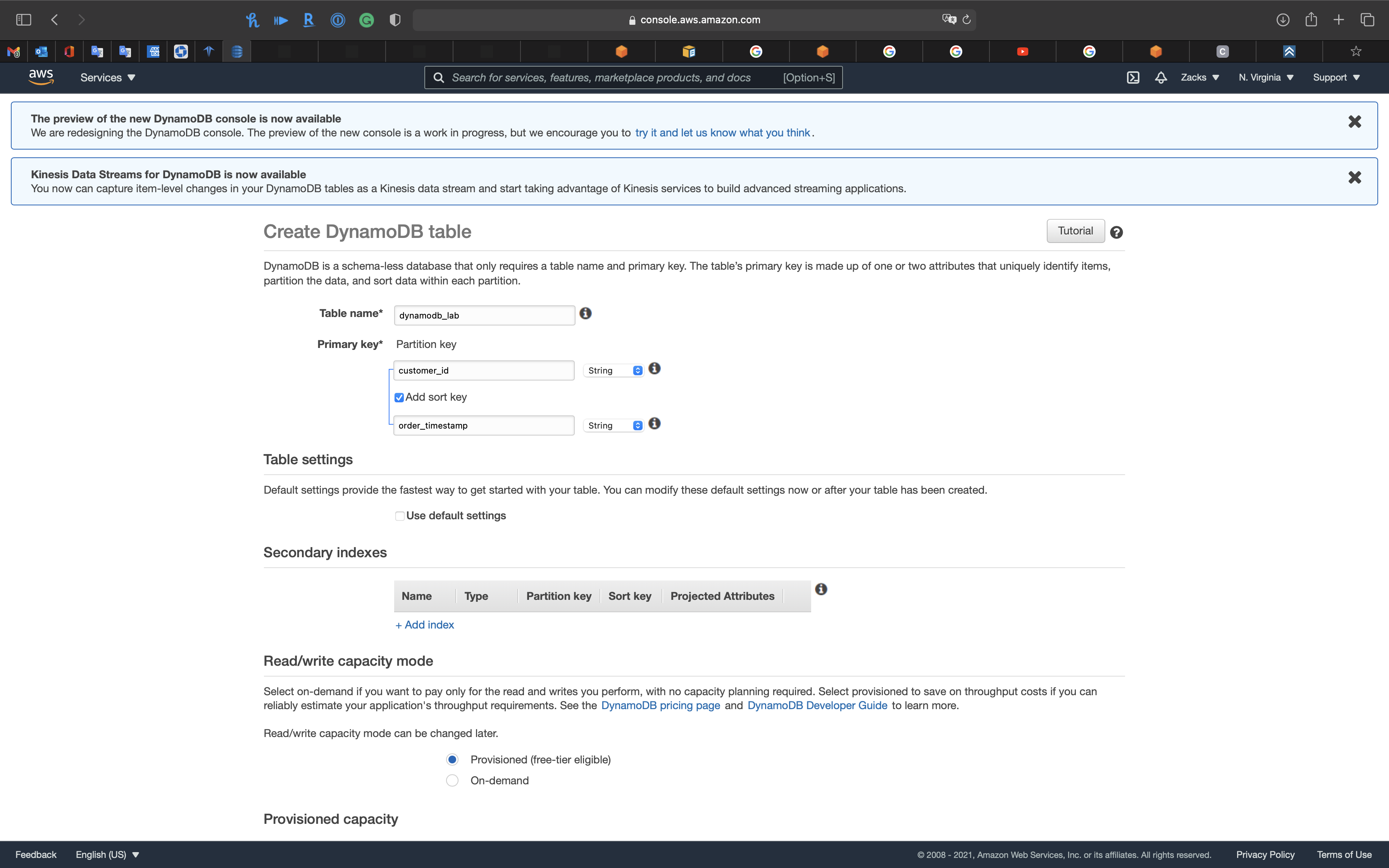
Table settings
Uncheck Use default settings
Secondary indexes
Click on + Add index
- Partition key:
stringcustomer_id
- Add sort key:
stringorder_timestamp
- Projected attributes:
All - Check
Create as Local Secondary Index
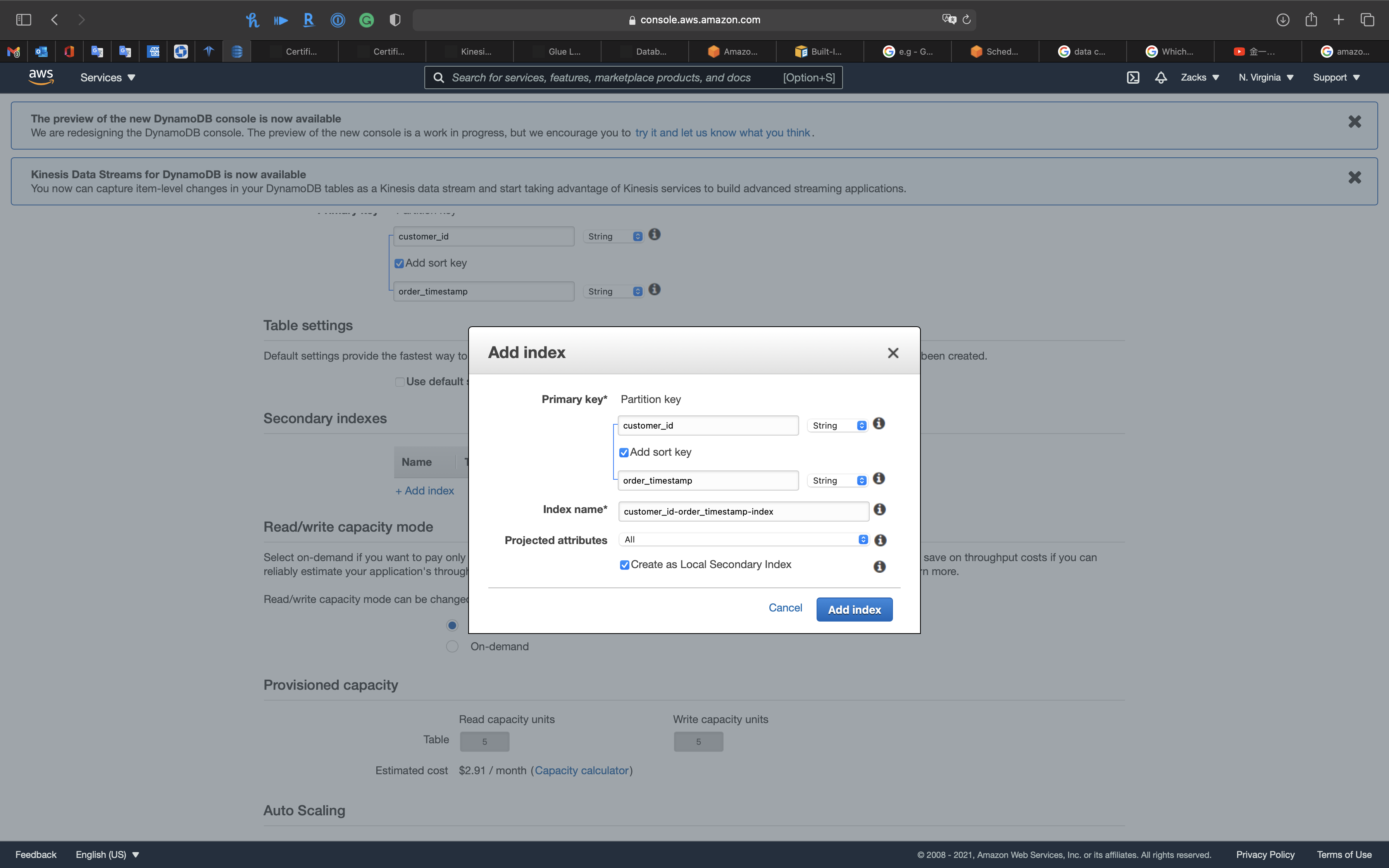
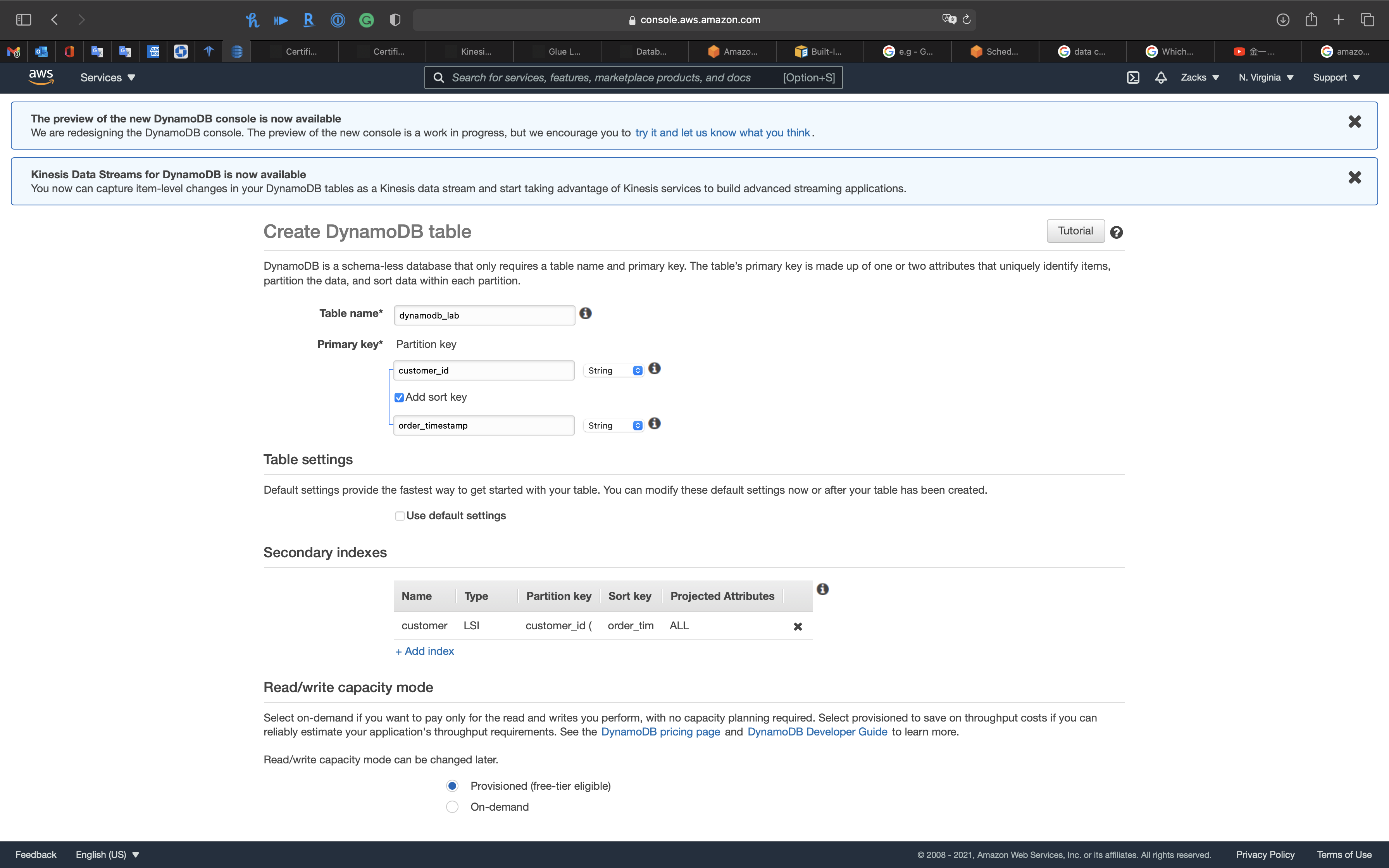
Projected attributes: Projected attributes are attributes stored in the index, and can be returned by queries and scans performed on the index. Local secondary index queries can also return attributes that are not projected by fetching them from the table. Global secondary index queries can only return projected attributes. Note, that projected attributes incur write and storage costs. For more information and performance tuning tips, see Projections.
Read/write capacity mode
Check Provisioned (free-tier eligible)
Provisioned capacity
For modifying Read capacity units or Write capacity units, uncheck Auto Scaling first.
You can also click on Capacity calculator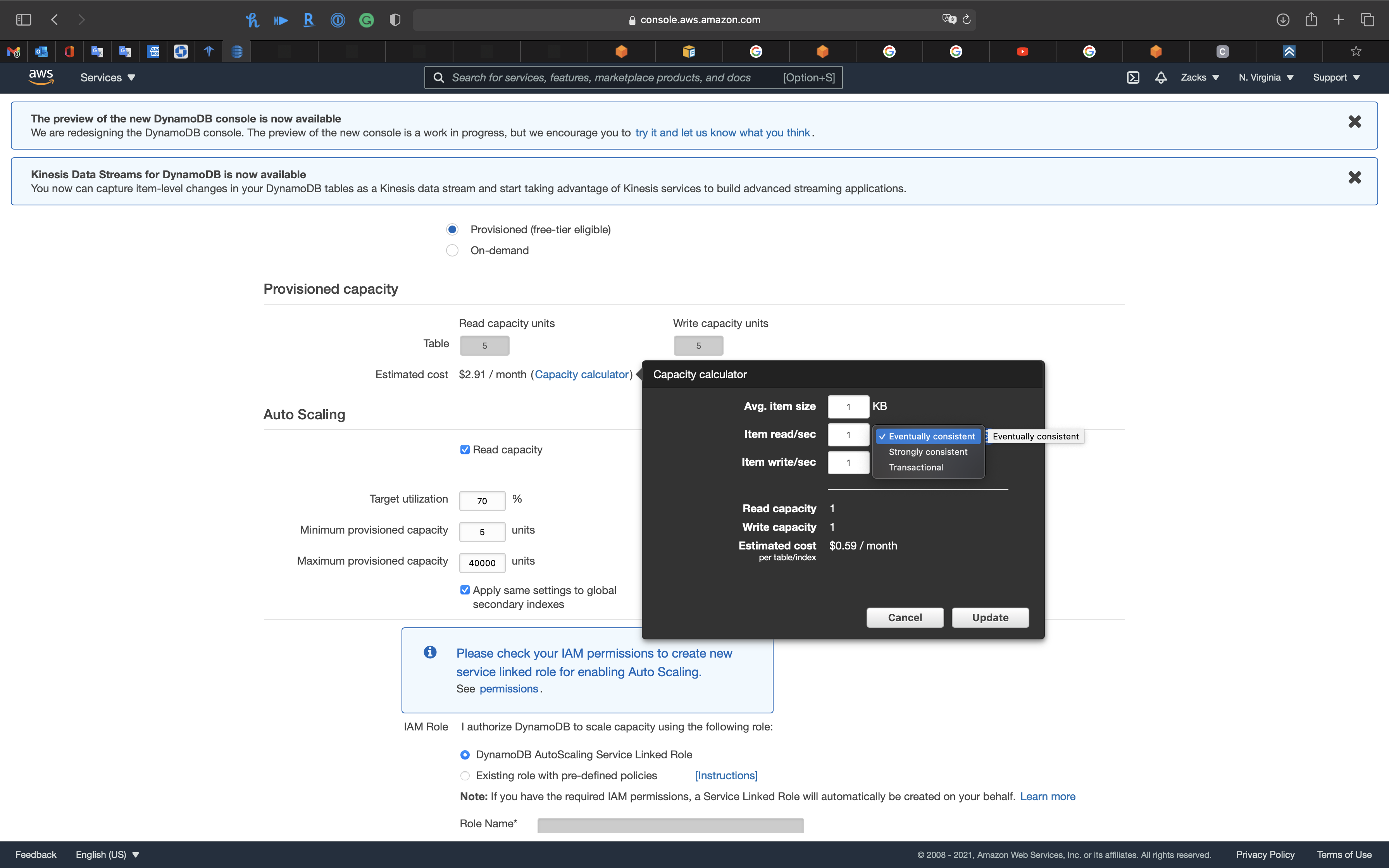
See how the estimated cost change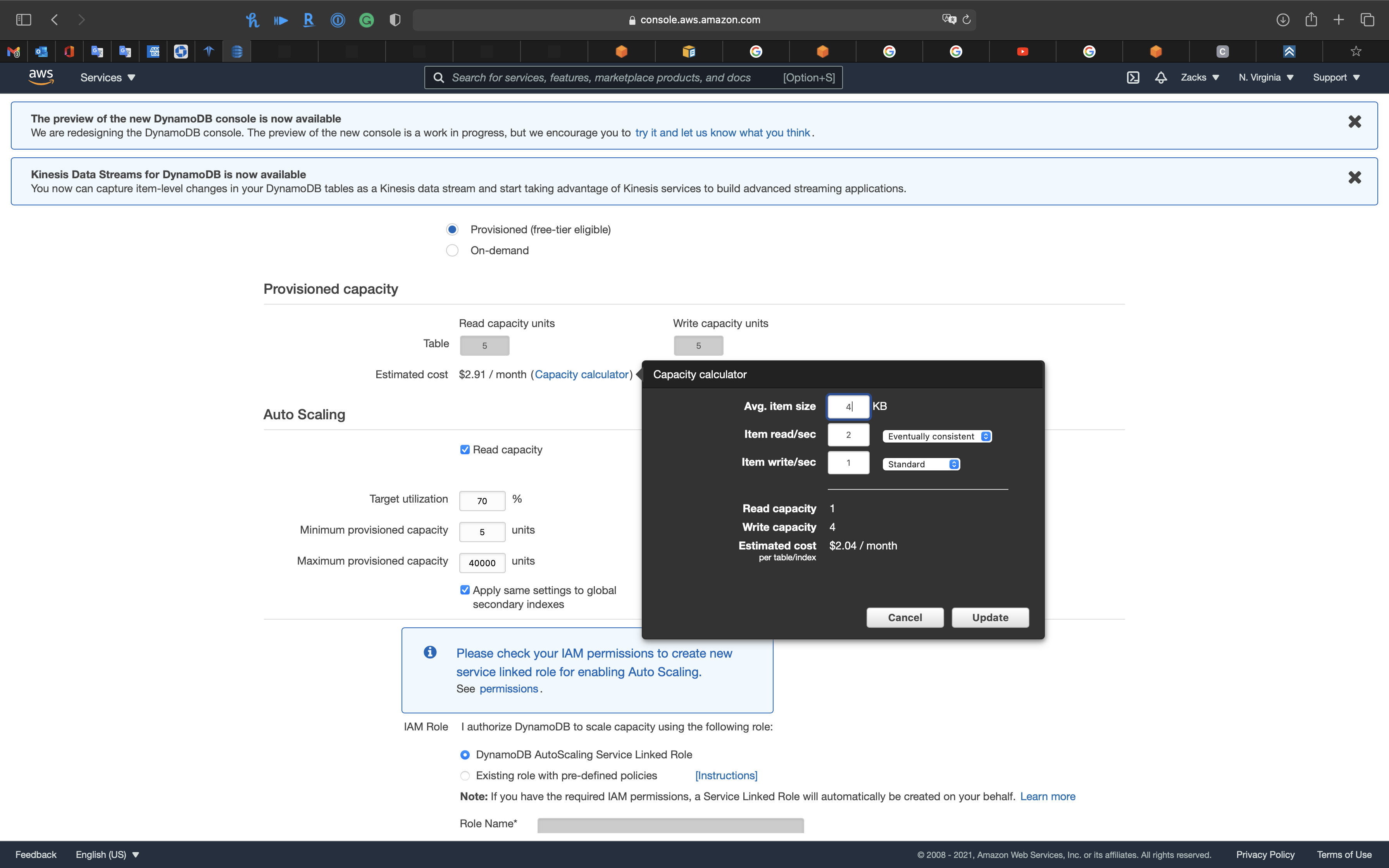
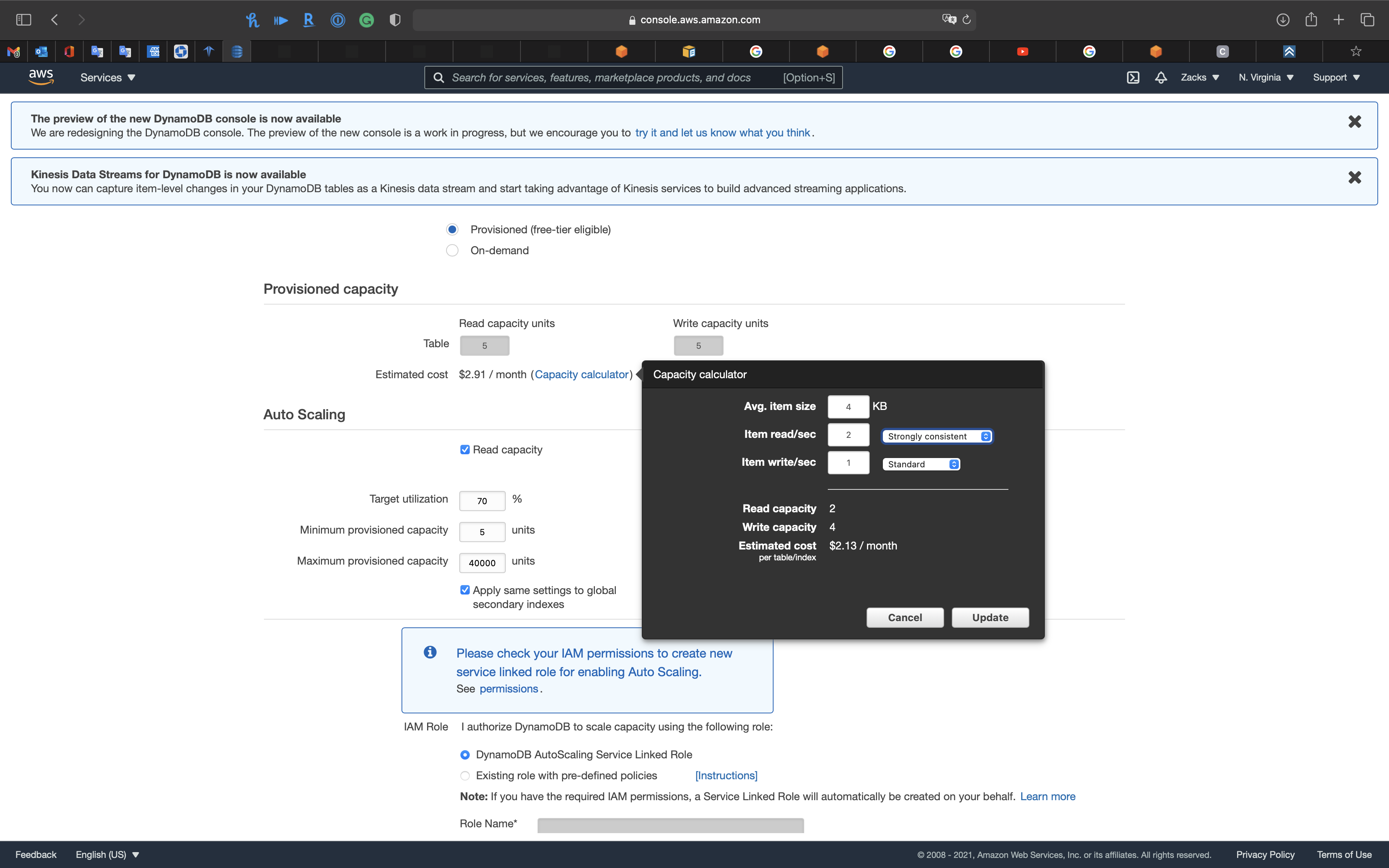
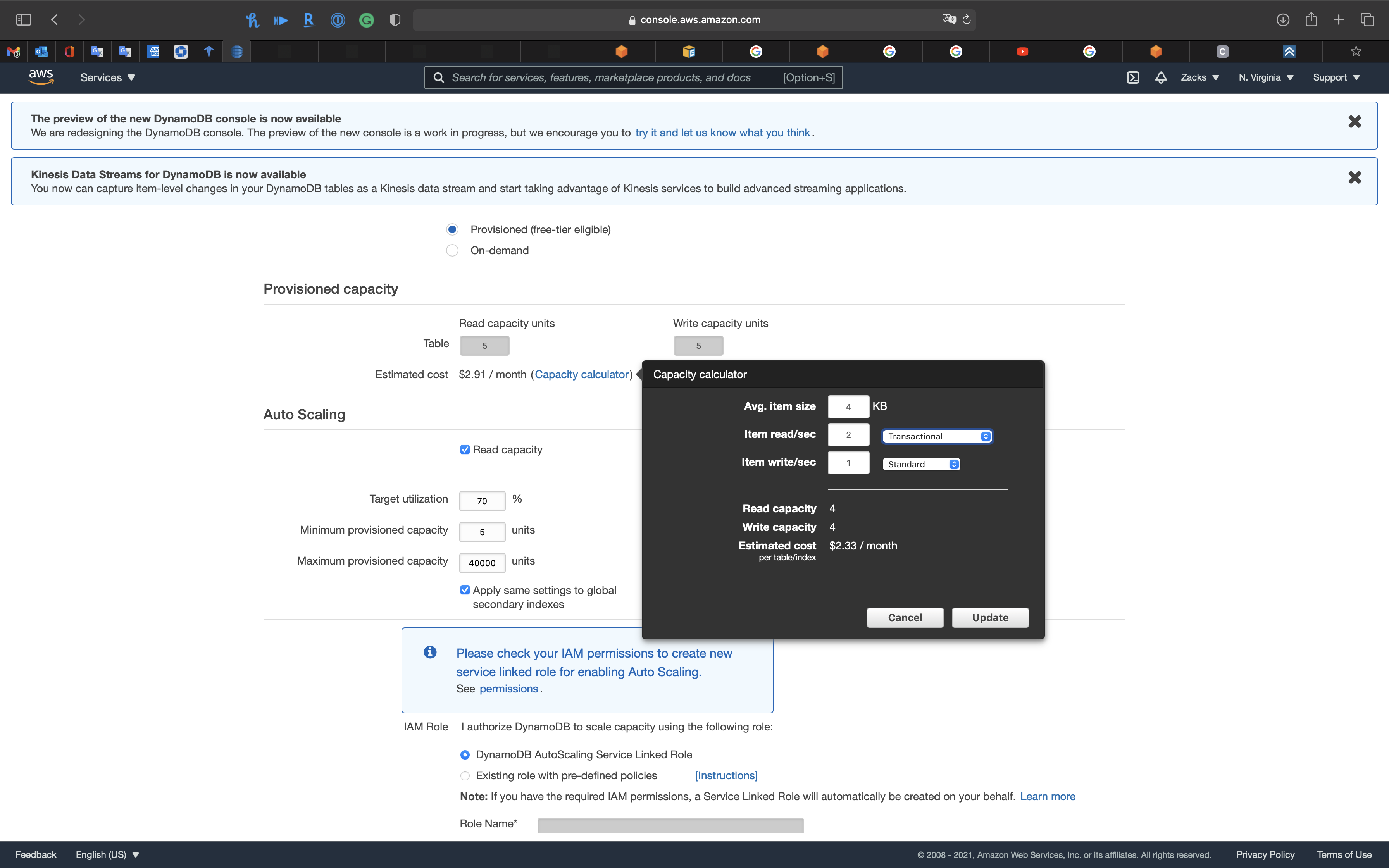
- Provisioned capacity
- Specify read capacity units (RCUs) and write capacity units (WCUs) per second for your application
- For Avg. item size up to 4 KB, every 4 KB of Avg. item will be counted as a coefficient
- 1 RCU = 1 read/sec strongly consistent
- 1 RCU = 2 read/rec eventually consistent
- 2 RCU = 1 read/rec transactional
- For Avg. item size up to 1 KB, every 1 KB of Avg. item will be counted as a coefficient
- 1 WCU = 1 write/sec
- Can use auto scaling to automatically calibrate your table’s capacity
- Helps manage cost
Auto Scaling
Set as the screenshot.
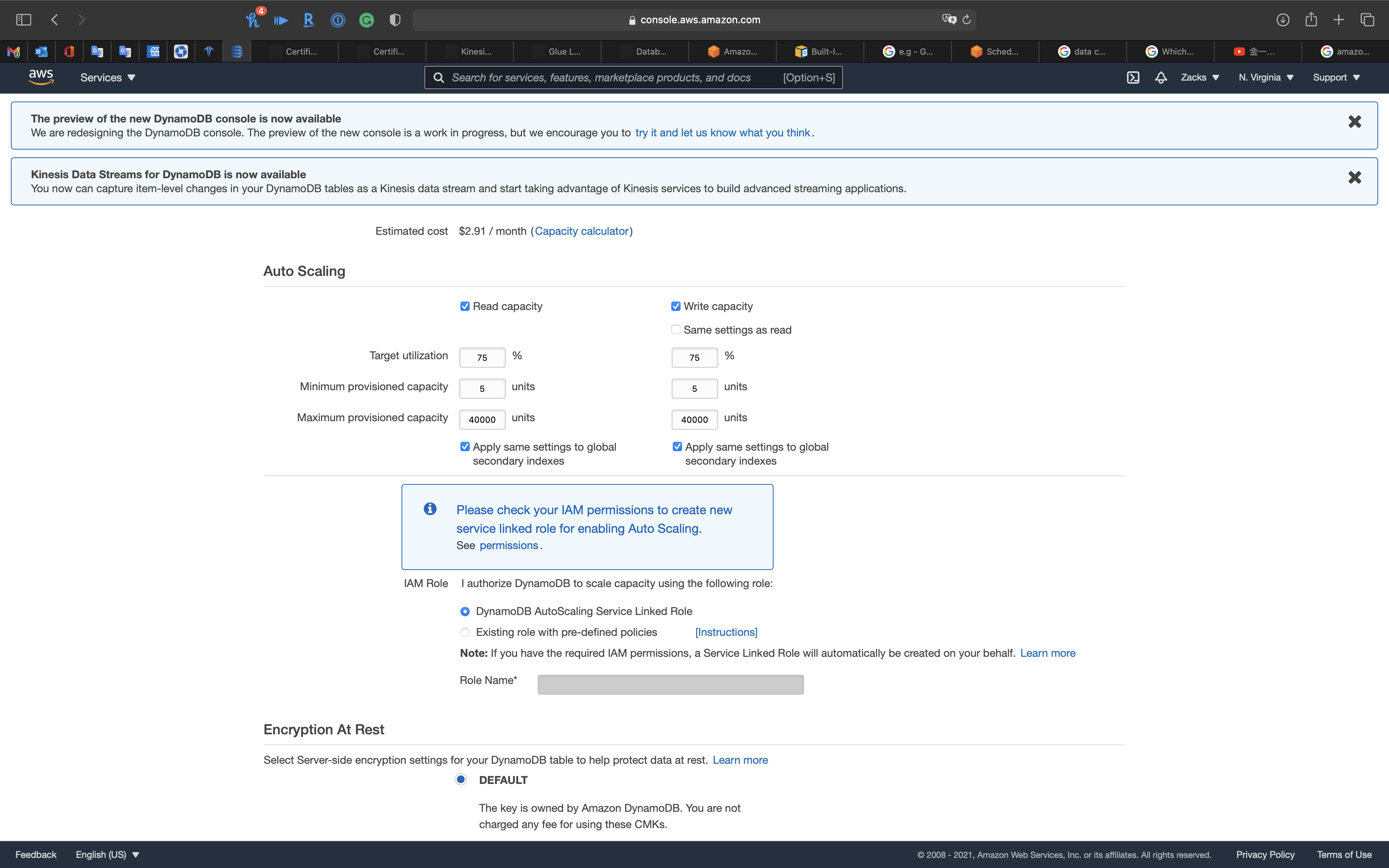
Encryption At Rest
Encryption service is free for DynamoDB.KMS - AWS managed CMK is a good choice. But for this lab let we select Default.
Click on Create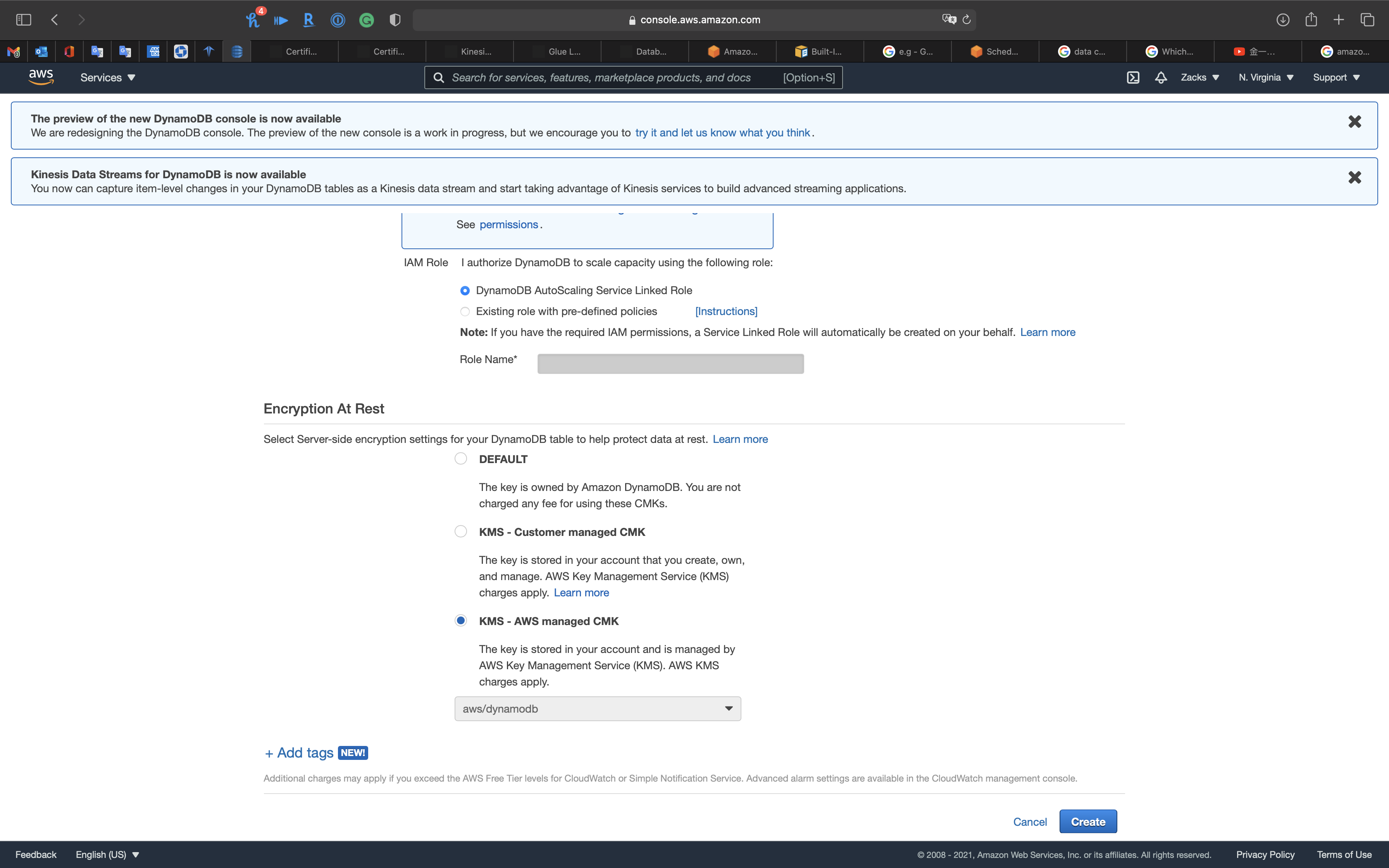
Global Tables Configuration
Click on Items tab.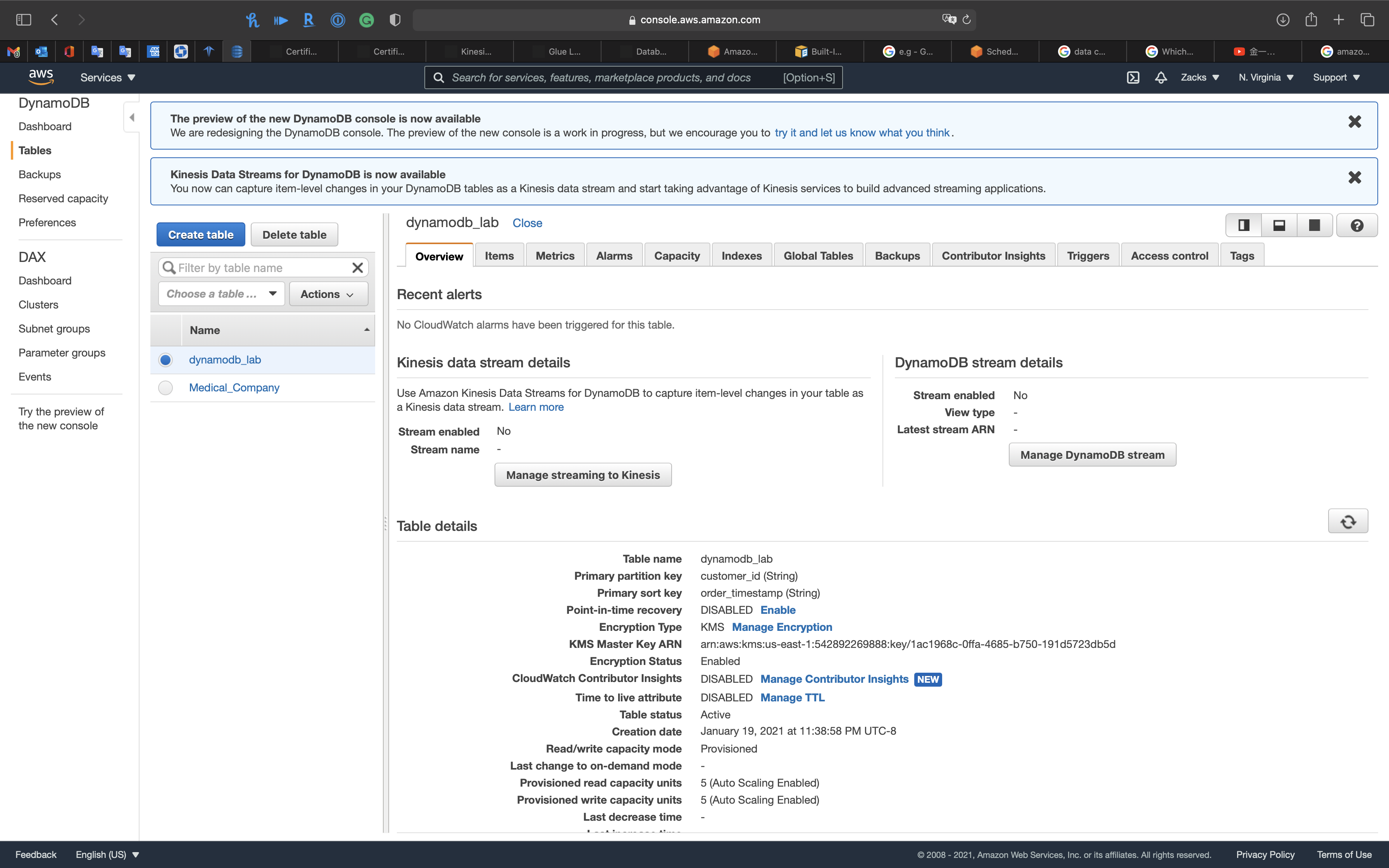
Now we don’t have any item.
Click on Global Tables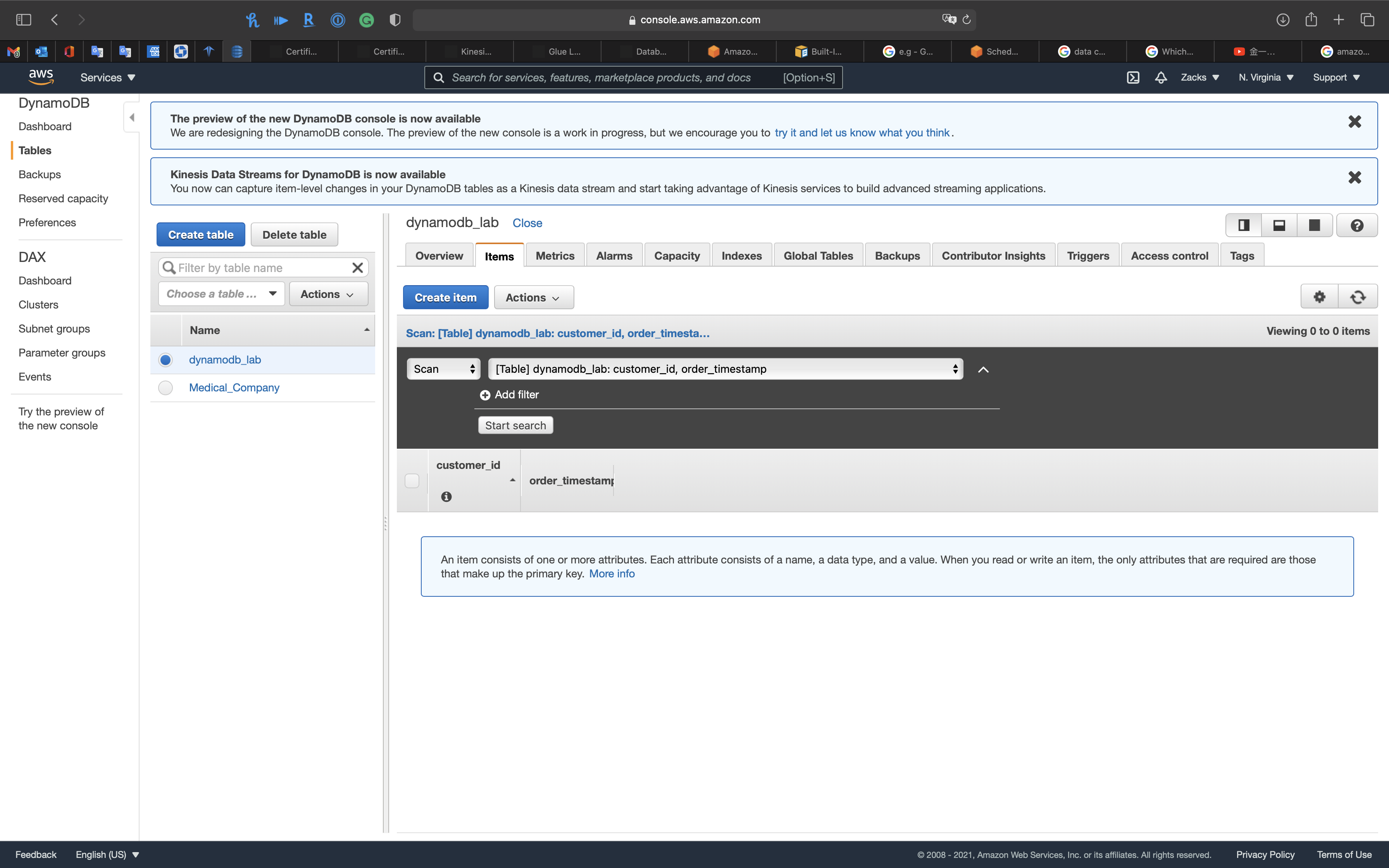
Click on Enable streams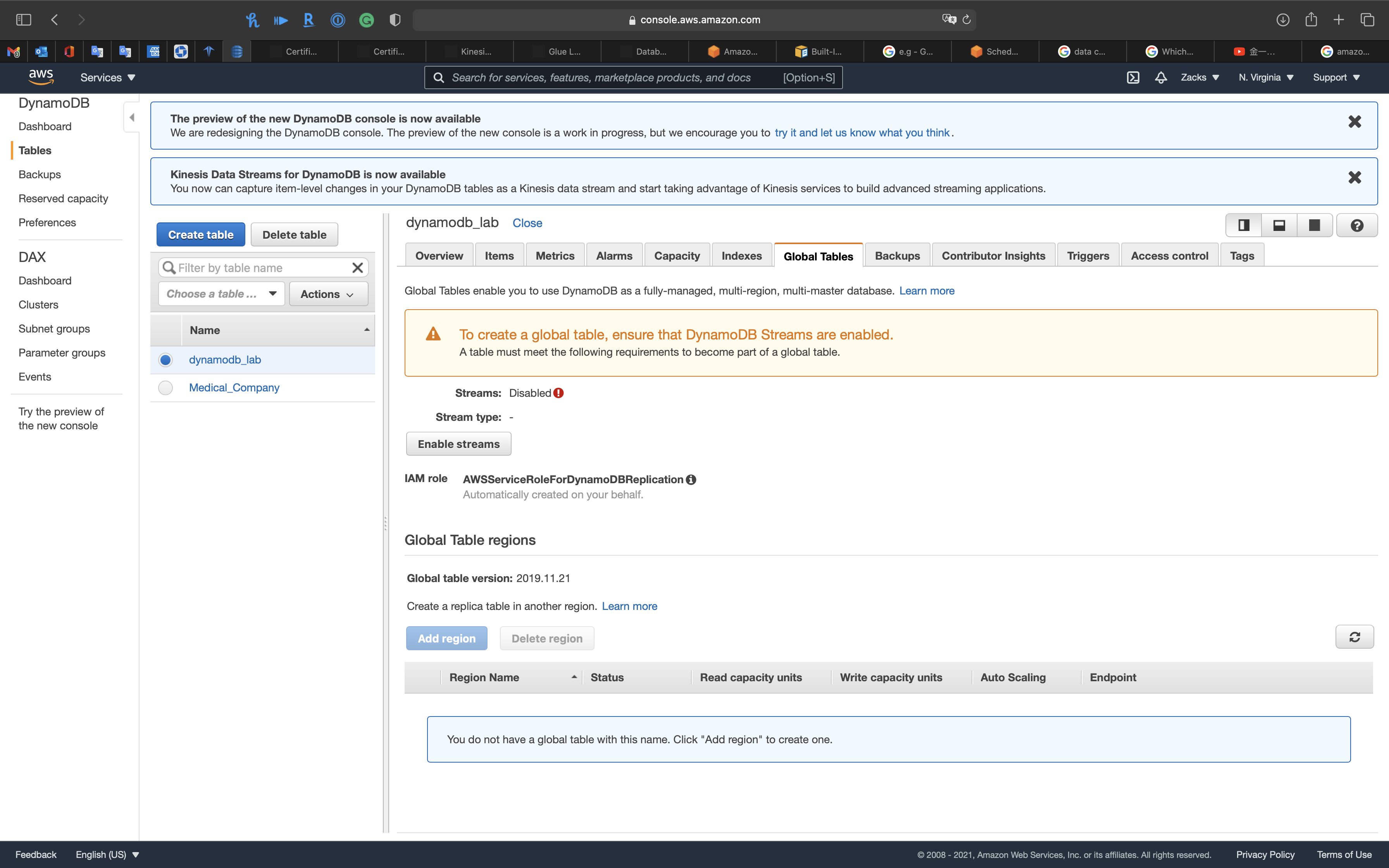
Click on Enable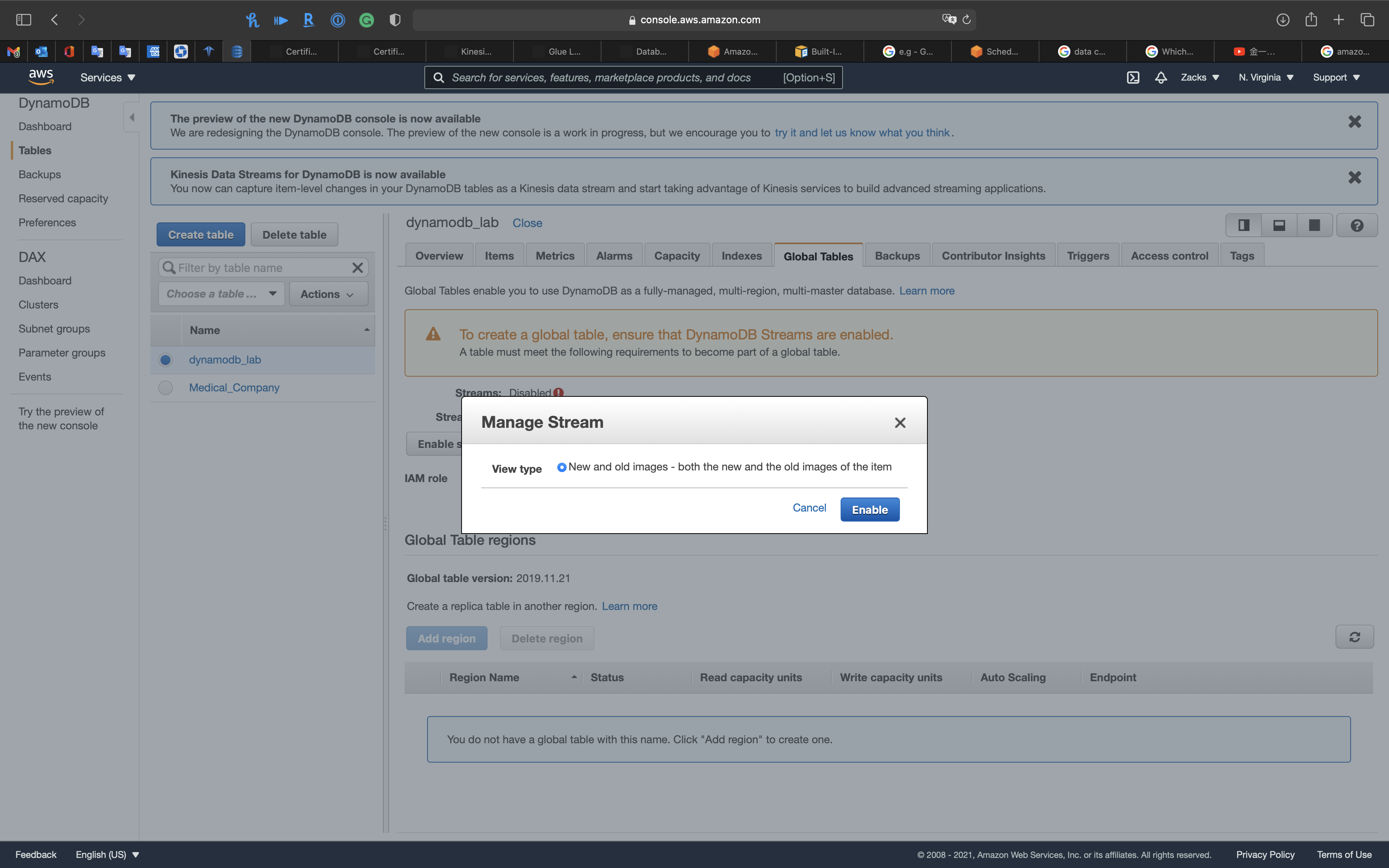
Click on Add region
Select a region that is different from your Current region
Click on Create replica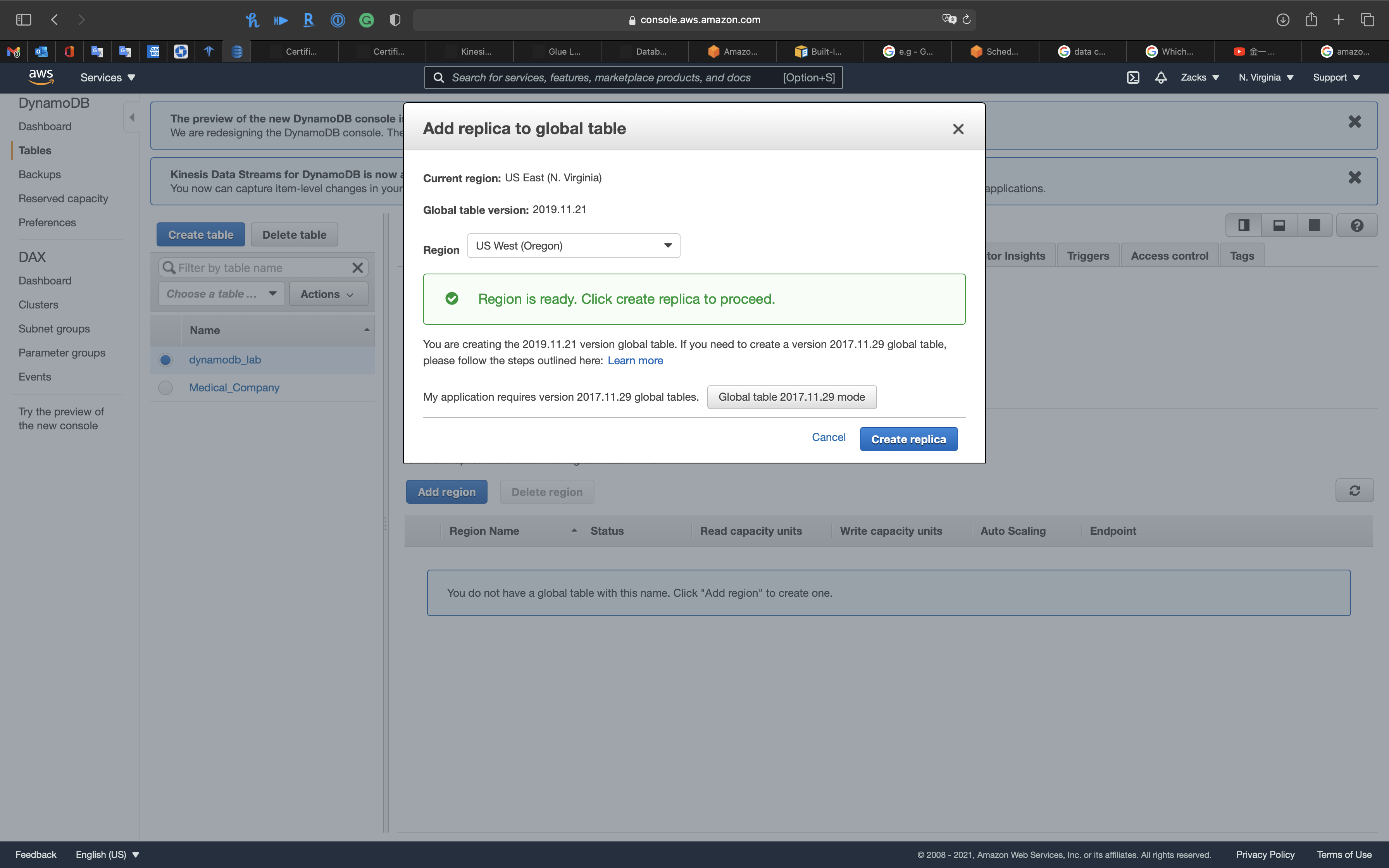
Review the settings and click on Close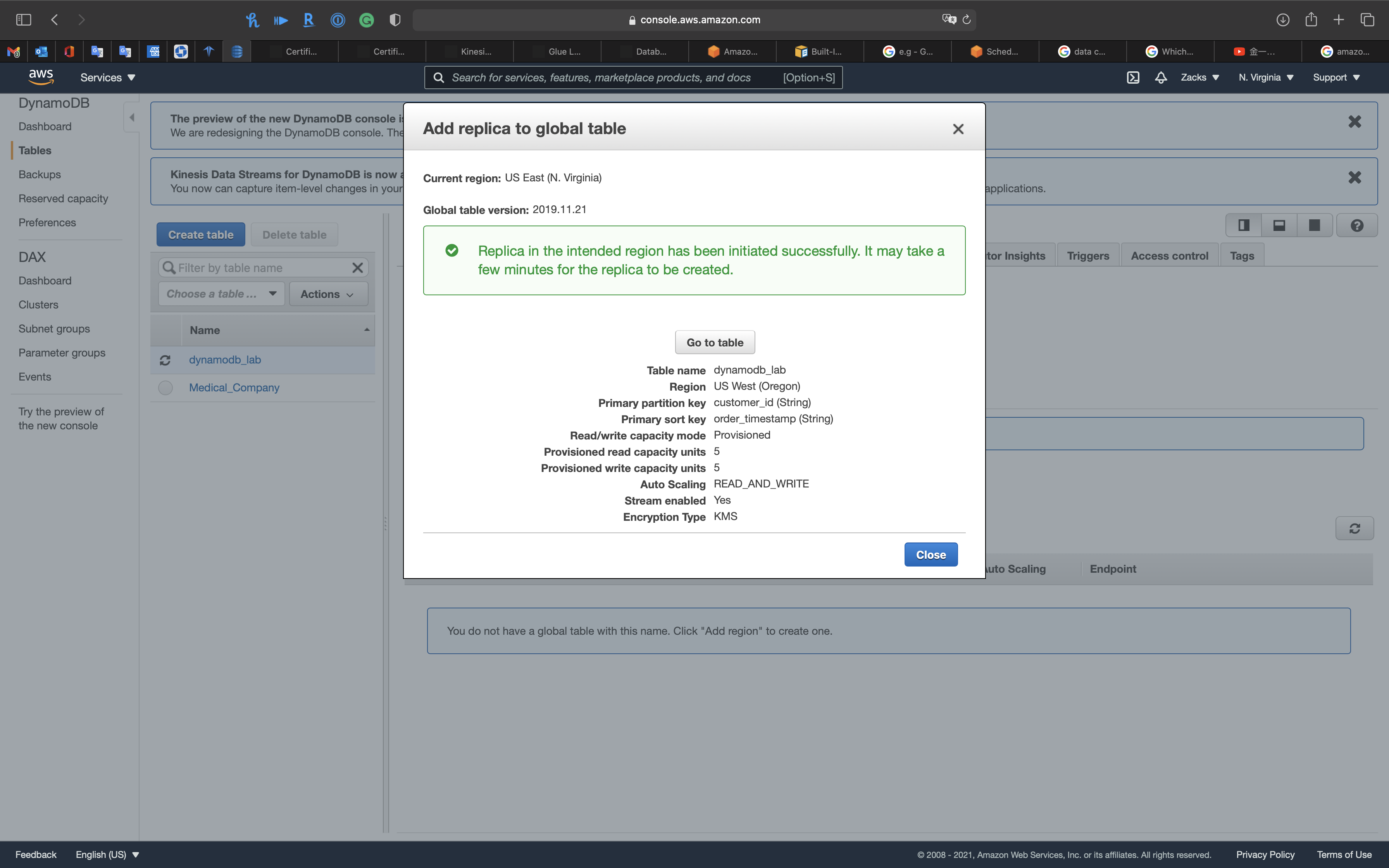
We are now in US EAST (N. Virginia). So we click on US WEST (Oregon) to see the replica.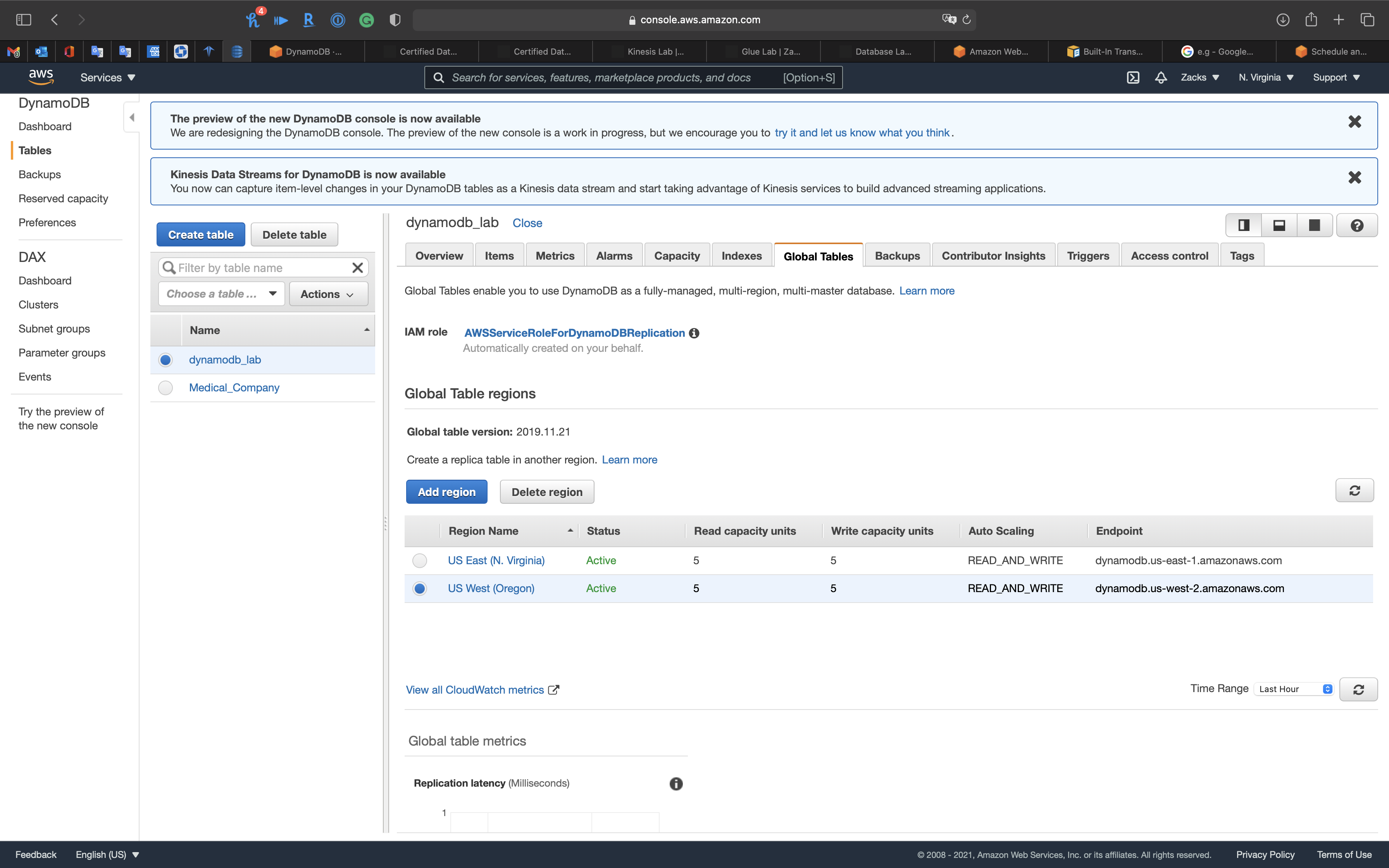
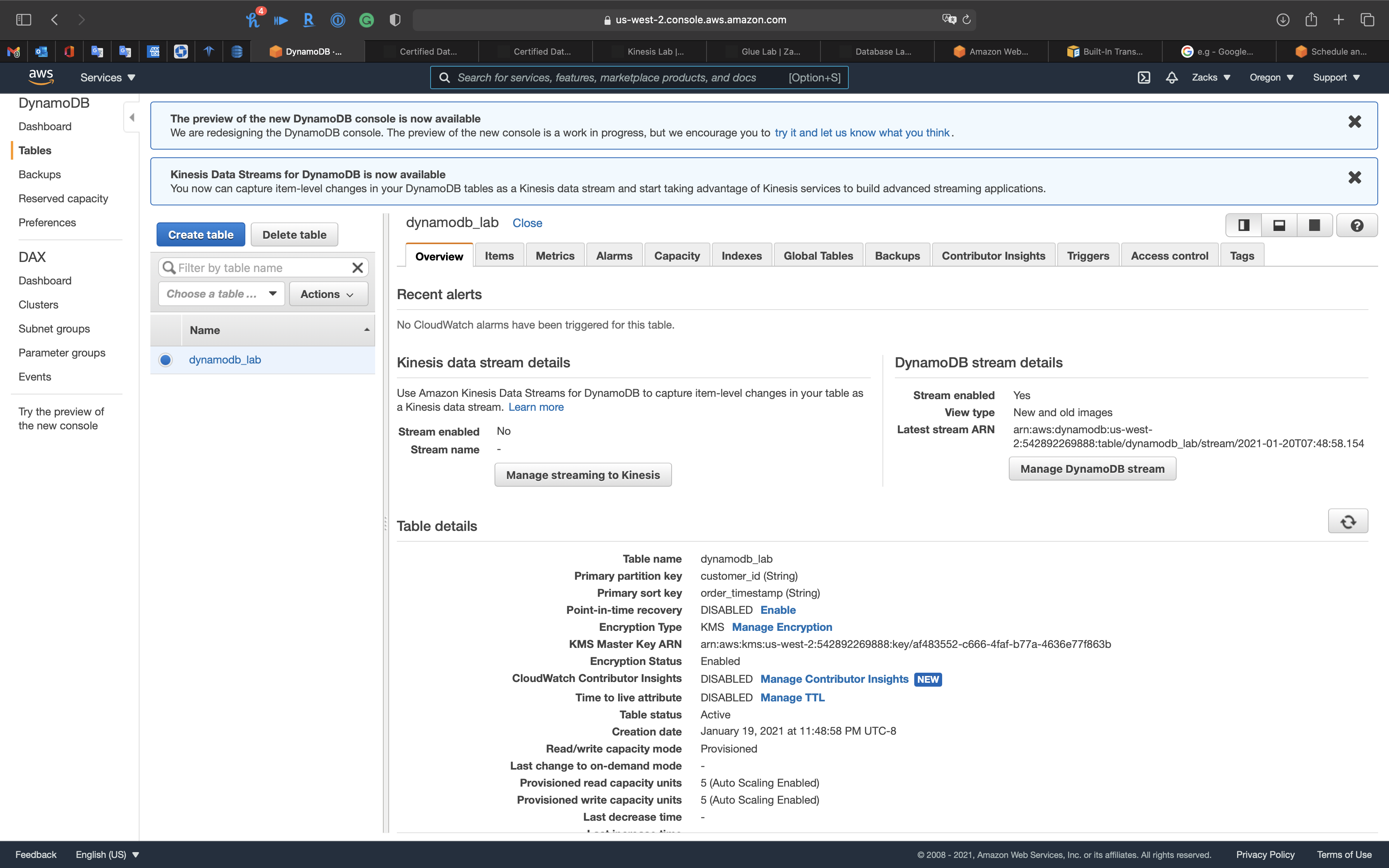
Add items to the primary region by Python
1 | import boto3 |
Save the code to your local machine then change directory to the program and run it.
If an permission error pops up, go check AWS CLI.
1 | python3 DynamoDBLoader.py |
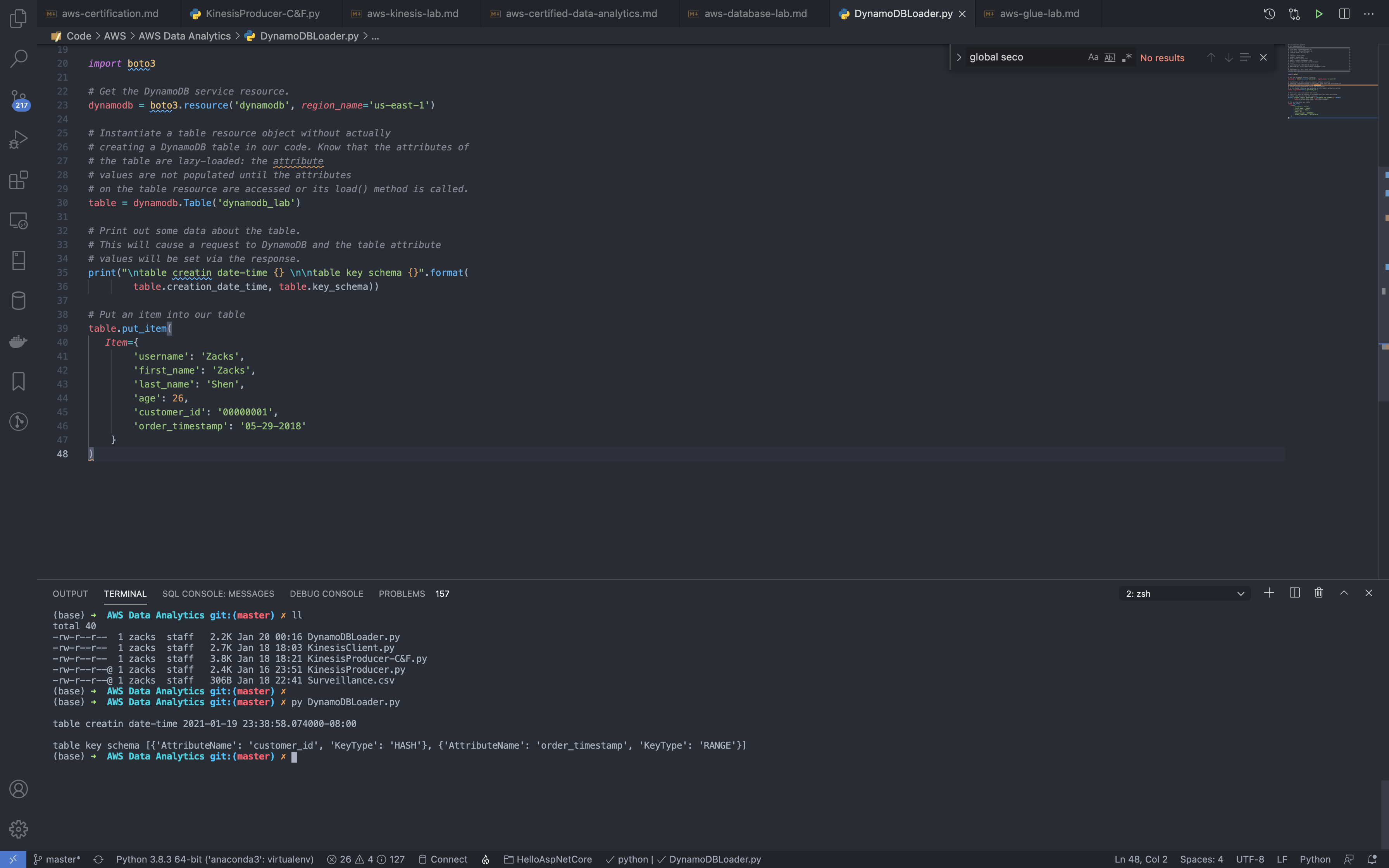
See the information from terminal: table key schema [{'AttributeName': 'customer_id', 'KeyType': 'HASH'}, {'AttributeName': 'order_timestamp', 'KeyType': 'RANGE'}]
Validation Test
Go to your regions to check the DynamoDB database.
US EAST (N. Virginia)
Click on Items tab then click on refresh button.
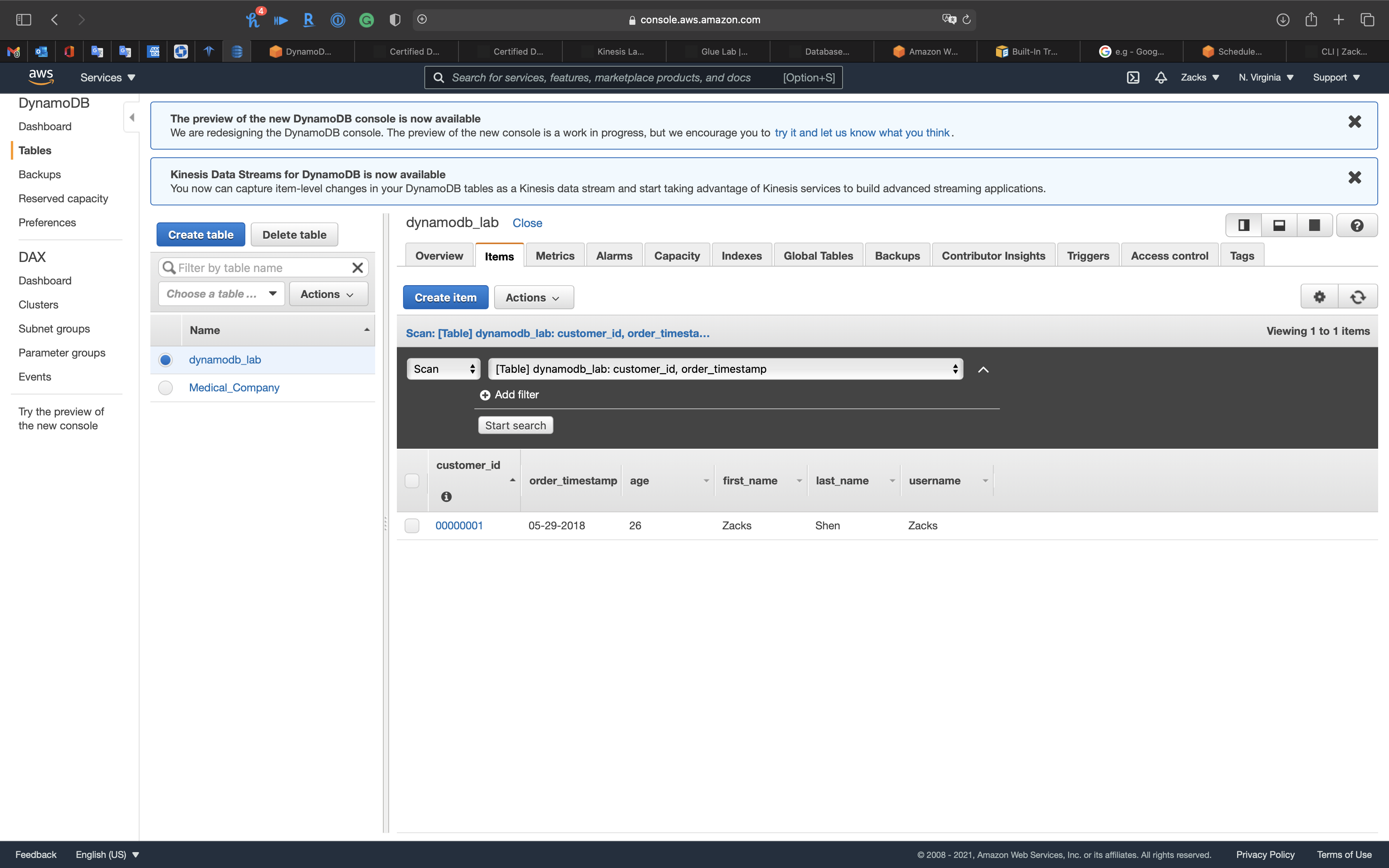
US WEST (Oregon)
Click on Items tab then click on refresh button.
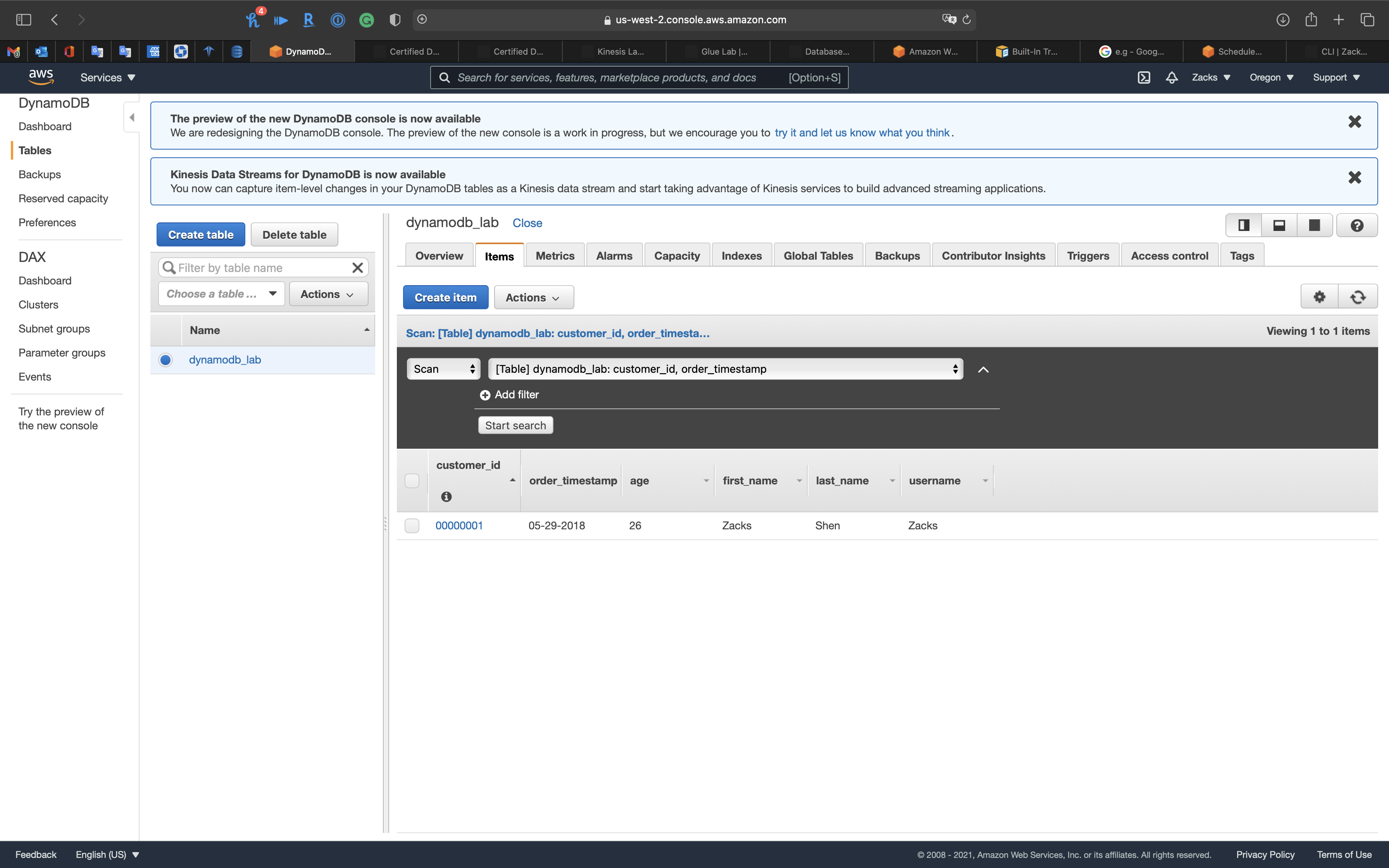
Add items to the replica region by Python
Modify the program, region_name and Item.
1 | import boto3 |
Run the program.
If an permission error pops up, go check AWS CLI.
1 | python3 DynamoDBLoader.py |
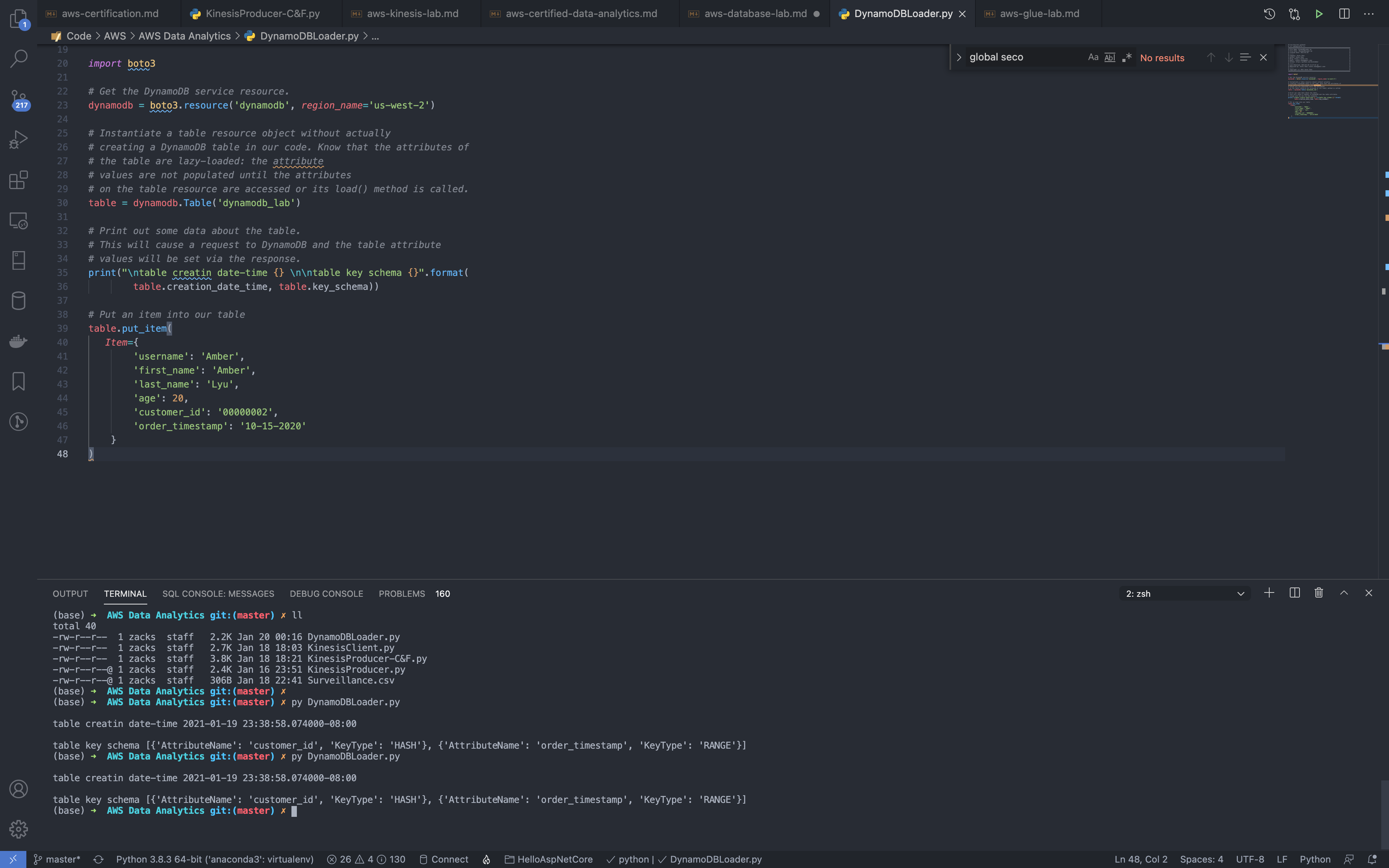
See the information from terminal: table key schema [{'AttributeName': 'customer_id', 'KeyType': 'HASH'}, {'AttributeName': 'order_timestamp', 'KeyType': 'RANGE'}]
Validation Test
Go to your regions to check the DynamoDB database.
US WEST (Oregon)
Click on Items tab then click on refresh button.
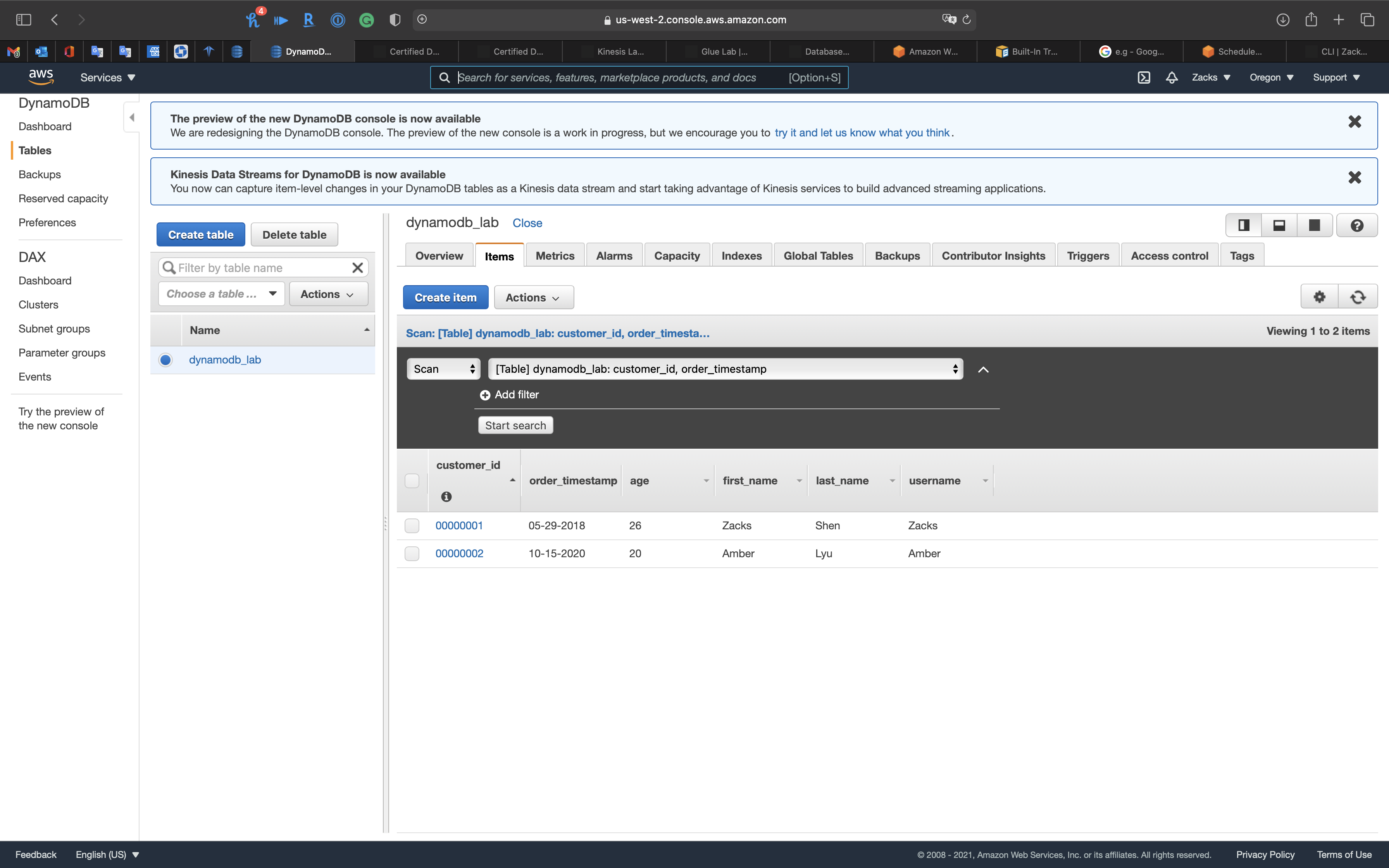
US EAST (N. Virginia)
Click on Items tab then click on refresh button.